Get to know the QNX Software Center’s user interface
After you install the QNX Software Development Platform (SDP), you see the main screen of the QNX Software Center.
Here's an example of the main screen:
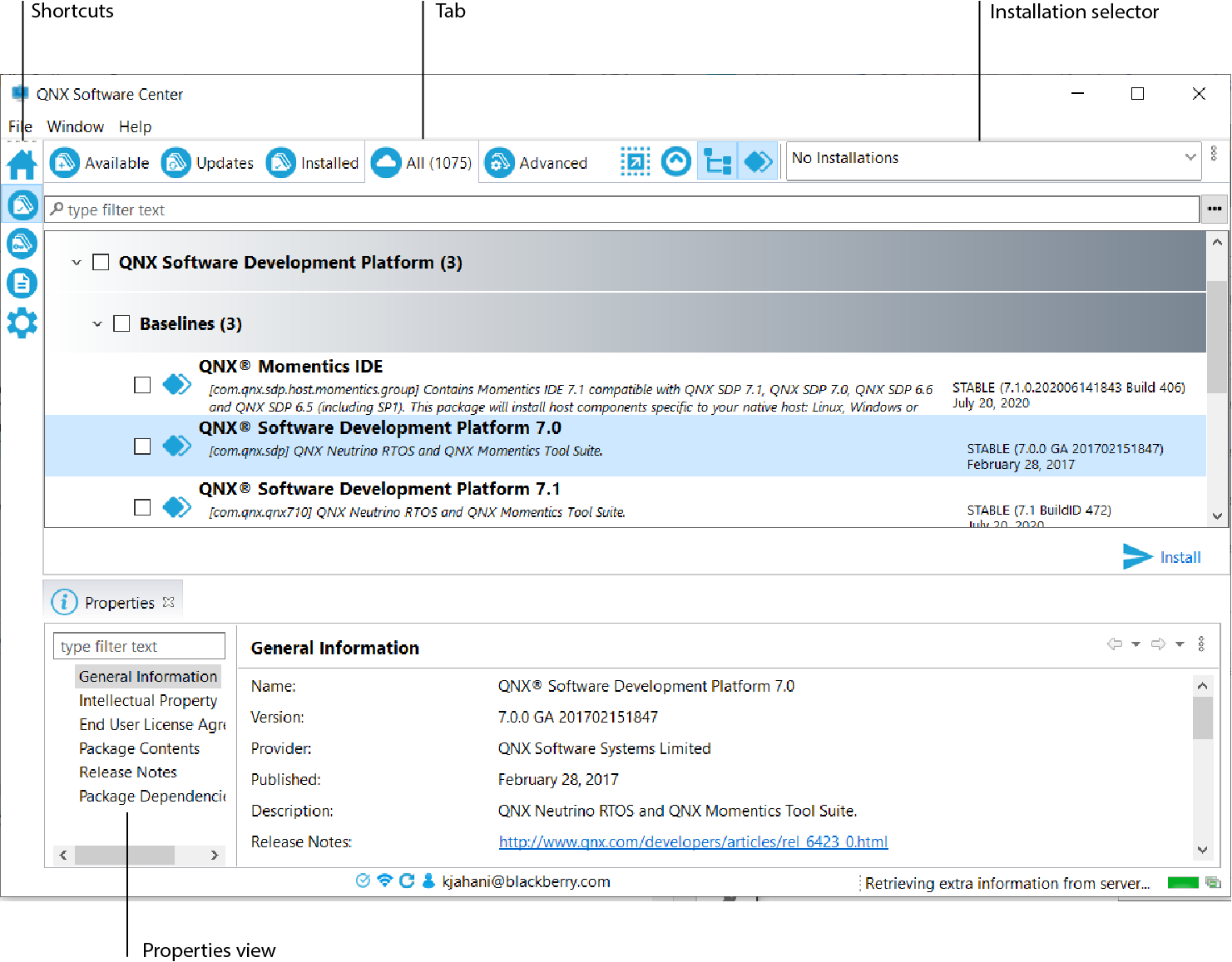
Tabs
The main screen contains several tabs, each of which displays information for the currently selected product installation—in this case, an installation of the QNX Software Development Platform.
Each installation typically contains one baseline package, such as QNX SDP, and other added packages, such as board support packages, middleware products, and reference images.
| Use this tab: | To: |
|---|---|
| Updates | Group by, View, Inspect, or Install updates for packages in a product installation. |
| Available | Group by, View, Inspect, or Install packages that you can add to a product installation. |
| All | Group by, View, Inspect, or Install (if compatible) all packages listed in the Updates, Available, and Installed tabs, inlcuding Inaccessible packages. |
| Installed | Group by, View, Inspect, or Uninstall packages you have added to a product installation and patch sets you have applied to the installation. |
| Advanced | Perform any of the following tasks: |
Finding specific packages or files
Many views in the QNX Software Center provide a type filter text
field
that can help you find specific items quickly. When you enter a string in this field, the
QNX Software Center will filter out any items in the current view that don't
match the string.
- Name
- Package Id
- Status
- Description
- Published
- Package Version
- Package Internal Version
In addition, the QNX Software Center will search through the names of any APIs, libraries, or binaries contained in each package.
You can view the above package properties in the General Information
pane of the Properties view. See Inspect package and file properties
for more information.
Filter packagessection to learn how you can create a variety of custom filters.
Identifying recently posted packages
To see which packages have been posted since you last launched or refreshed the QNX Software Center,
simply look for the asterisk icon: ![]()
This icon may appear in any of the following tabs: Updates, Available, All.
Inspecting properties
Most tabs have an associated Properties view that lets you inspect various attributes
of packages and files. Simply click a package displayed in the tab, then click the desired option
(for instance, Package Contents) in the Properties view.
See Inspect package and file properties
for more information.
Restoring the window layout
If you ever need to restore the user interface to its default settings, simply select . This action is useful, for example, if you have unintentionally dragged the view panel (which displays the tabs) away from the main window.
Terminology
To make best use of the QNX Software Center, read the glossary, which defines several terms used throughout this guide and the user interface.
