This chapter explains Voyager Email's configuration options, lists the defaults, shows you how to reset the defaults, and includes some technical notes. For instructions on how to use Voyager Email, select the Help option from the Voyager Email Help menu. Topics of this chapter include:
To configure Voyager Email, change the options in the Email Configuration dialog. To bring up this dialog, select the Edit menu and the Configuration option:
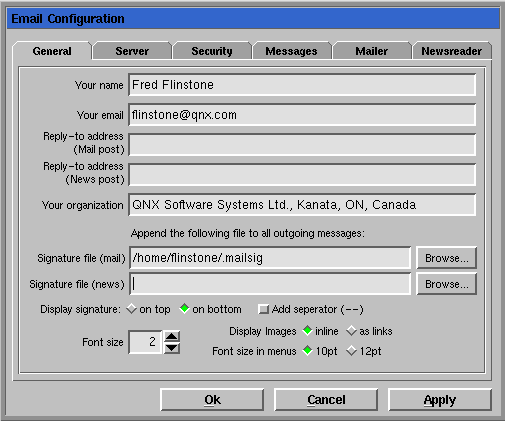
Email Configuration dialog
| To configure: | Use this tab: |
|---|---|
| The header and signature of your email, etc. | General |
| The server options such as email protocol, etc. | Server |
| Encrypted passwords for mail hosts and news servers. | Security |
| How your email is saved, how it's sent, etc. | Messages |
| The mail options such as including attachments in replies. | Mailer |
| Newsreader options such as number of headers, etc. | Newsreader |
| Option | Instruction |
|---|---|
| Your name | Enter your name. Your name will appear in parentheses following your email address in the header of your sent email. |
| Your email | Your email address is entered automatically when you install Voyager Email. |
| Reply-to address (Mail post) | Enter the email address to receive replies at a different email address. If you leave this field blank, the Reply-to address is the same as your email address. |
| Reply-to address (News post) | Enter the email address to receive replies to news postings. If you leave this field blank, the Reply-to address is the same as your email address. |
| Your organization | Enter your organization's name. To view the header of a displayed email, right-click an email, then select View Complete Headers. |
| Signature file (mail) | Enter the pathname of the file containing your email signature. For example: $HOME/.photon/voyager/.mailsig |
| Signature file (news) | Enter the pathname of the file containing your news signature. For example: $HOME/.photon/voyager/.newssig |
| Font size | Specify the size of the text of incoming email. |
The Display Images option applies to images sent in attachments. Voyager Email displays an attachment as a link if:
| Option | Instruction |
|---|---|
| Outgoing mail (SMTP) server | Enter the hostname of your SMTP server (e.g. quics.qnx.com or 10.0.0.100). |
| Default email server | If you read email from a remote server, enter its hostname here. |
| Default email username | If you read email from a remote server, enter the email username you use on the remote server (e.g. flintstone). |
| Default email protocol | Enable the protocol you're using. Some ISPs currently don't support the newer IMAP4 protocol. |
| Remove mail from POP3 mail servers | If you're using the POP3 protocol, enable this option to remove mail from your POP3 mail server. If you don't enable this option, you can still view and reply to email in your POP3 mail server (by clicking INBOX or the Check button), since deleting mail is performed only locally. |
| Check for new mail every | Enter the time interval (in minutes). |
| Show SMTP/NNTP diagnostics | Enable if you want diagnostics when you send email (SMTP) or a news article (NNTP). |
| Use a socks proxy server | Enable if you want to use a proxy server, then enter the TCP/IP address of the server in the Socks server field (e.g. 204.34.53.1). You may need to enable this option if you have a firewall. |
| Filter the next message in IMAP | Enable this option to handle instances where a server isn't properly configured and sends the message Mailbox is vulnerable. |
| Option | Instruction |
|---|---|
| Permanently save passwords for mailhosts and news servers (in an encrypted form) | Enable if you want to permanently save passwords. If you disable this option, Voyager Email removes the password file $HOME/.photon/voyager/vmail.pw |
| Option | Instruction |
|---|---|
| Default BCC | Enter the email address where you always want a blind copy sent. |
| Save Outgoing Mail Messages | Enable if you want to automatically save all your outgoing email. In the Sent Mail Folder field, enter the directory to store the email. Email is saved to the Sent Mail folder. Remember to empty this folder regularly. News articles that you post aren't saved to this folder. If you want to save your postings, enable the Save Articles posted to newsgroups option in the Newsreader tab. |
| Queue Outgoing Messages/Articles | Enable if you want to queue your email and news postings before sending. For further details, see the Queueing email and news postings task in the "Mail tasks" section of Voyager Email's builtin help. |
| Automatically generate alias entry on reply | Enable if you want the recipient's email address of the reply automatically saved in your Address Book, with an alias assigned by Voyager Email. Generally, the alias comes from the part of the email address preceding the @ symbol (e.g. flintstone in flintstone@bedrock.com). |
| Save Outgoing by Name | Enable if you want your outgoing email saved in a folder named with the username in the email address (e.g. flintstone in flintstone@bedrock.com). You must first enable Save Outgoing Mail Messages. If a folder doesn't exist, Voyager Email attempts to save the email in a folder named with the username in the email address. If this folder doesn't exist and Automatically Create Folder is set, Voyager creates a new folder with the username. Otherwise, the email is saved to the Sent mail folder. |
| Save Outgoing By Alias Name | Enable if you want your outgoing email saved in a folder named with the alias specified in your address book. You must first enable Save Outgoing Mail Messages and Save Outgoing by Name. |
| Automatically Create Folder | Enable if you want your outgoing email saved in a folder named with the username in the email address. You must first enable Save Outgoing Mail Messages and Save Outgoing by Name. With this option, a folder is created automatically if it doesn't exist. |
| Sent Mail Folder | Enable Save Outgoing Mail Messages. Click Browse to enter the directory where you want your sent email saved. In the Mail Folders window, enter the folder name (e.g. sent) in the Mail folder field. Click Ok, exit Voyager Email, then restart it. You'll see a folder called Sent mail in your list of folders. |
| Default mail character set | Select your default mail character set. |
| If a message contains 8-bit characters | Voyager Email automatically handles 8-bit encoding of incoming email. If you're sending email and the recipient's email program can handle 8-bit encoding, select the Leave as 8-bit option (otherwise, keep the option set to the default: Convert to 7-bit). |
| Use EDITOR variable for editing messages | Enable if you want to use the editor defined in the EDITOR environment variable. |
| Quote character | In email that you forward or reply to, enter a character that prefaces each line (e.g. |). The default is a > character. |
| Load message when right-click on the header | Disable if you want to speed up the move, copy, or delete operations. When this option is disabled, you can't reply to, forward, or bounce the message since it isn't displayed. |
| Load message to determine encoding for non-MIME encoded headers | To decode a message header whose character set isn't MIME encoded, enable this option. Enabling this option overrides the character set defined in the Default mail character set field. Using this option may slow down Voyager Email since it loads the email to decode the message header. If this option is disabled, the character set defined in the Default mail character set field is used. |
| Option | Instruction |
|---|---|
| Check for subscribed mail every | Enter the number of minutes you want Voyager Email to check for unread email in all your email folders (except the INBOX). If you want the number of unread messages in each folder to appear in the Unread column, set this option to a non-zero value. Using this option may slow down Voyager Email. For the same reason, we recommend that you disable this option if you display your folders as a tree. |
| Automatically display the current message | Enable this option:
|
| Warn when unread messages are deleted | Enable if you want to have a warning dialog when you delete an unread message. |
| Ask for confirmation before emptying the Trash folder | Enable if you want confirmation after you've clicked the Empty Trash button (or pressed Ctrl -Del ). |
| Include attachments in replies | Enable if you want to include all attachments when you reply to an email. |
| Display and manage the "answered" flag in the message-header window | Enable if, for example, you want to keep track of email that you answered. The letter A will appear in the column headed by A, indicating you've replied to the email. |
| Newly created mailfolders use the MBX format | Enable if you want your new folders to be in MBX format. You can convert folders in MBX format to Unix format and vice versa. |
| Display local and IMAP email folders as a tree | Enable if you want your folders displayed in a directory structure. Disable if you want your folders displayed as a list. |
| Move deleted mail into the Trash folder | Enable if you want your deleted email moved into the Trash folder. Disable if you want to mark email for deletion using the Del key and to use the Expunge button to destroy the email. (For further details, see the Destroying email task in the "Mail tasks" section of Voyager Email's builtin help.) |
| Auto-subscribe to mail folders | Enable if you want Voyager Email to automatically add the mail folder you just accessed, to the mail folder list. |
| Option | Instruction |
|---|---|
| Number of headers to download | Enter the number of articles you want to download from the
newserver at one time. If you have a news folder open,
you can click the Get Msg button to fetch more articles:

Voyager Email retrieves a multiple of the number of headers specified in this option. |
| Check for new posts every | Enter the interval you want Voyager Email to check for new articles.
If you don't want the newsreader to check for new articles, set this
option to 0 minutes. If you have a news folder open, you can
click the Get Msg button to check for new articles:

If you want the number of unread articles in each news folder to appear in the Unread column, set this option to a non-zero value. Using this option may slow down Voyager Email. |
| In the newsgroup right-click menu, "show ... within" refers to | Enter the number of days in the past you want to go to retrieve news articles. This number applies to the Show articles posted within ... days option in the menu that appears when you right-click on a newsgroup in your news folder. |
| Check for new groups every | If you don't want the newsreader to check for new newsgroups, set this option to 0 days. You can also check for new newsgroups using the News Subscription dialog. For further details, see the Checking for new newsgroups task in the "News tasks" section of Voyager Email's builtin help. |
| Directory for news related files | Enter a directory name if you want to save these files in a directory different from the default, $HOME/.photon/voyager. These files maintain the number of read articles for each subscribed newsgroup. |
| Show only unread messages | Enable if you want only the message headers of unread articles listed. |
| Show .newsrc files warning | Enable if you want to be notified when Voyager Email reads a newsgroup for the first time. |
| Expand threads when a newsgroup is opened | Enable if you want newsgroup threads automatically expanded when you open a news folder. |
| Confirm catchup | Enable if you want confirmation before Voyager Email marks all the articles in a newsgroup as read. |
| Show 0 in Unread column, instead of blank | If you have no unread articles in your news folder and this option is disabled, then the Unread column is blank. Enable this option if you want Voyager Email to display 0 in the Unread column when there are no unread articles in your news folder. |
| Reload newsgroup after catchup | Disable if you want to speed up catchup. When this option is disabled Voyager Email doesn't reload the newsgroup after catchup. |
| Automatically display the current message | Enable if you want the first article in your news folder displayed when you open it. |
| Get stats for subscribed groups on all news servers | Enable if you want the statistics for all the newsgroups on all the news server(s) you've subscribed to; otherwise, Voyager Email gets only the statistics for the current server. |
| Warn if newsgroup fetch is interrupted | Enable if you want a warning when retrieval of a newsgroup from a news server is interrupted. |
| Save articles posted to newsgroups | Enable if you want to save your postings. Postings are saved in the Sent folder specified in the Messages tab. |
| Sort threaded news headers by date in ascending order | Enable if you want to display the message headers from most-recent to least-recent date. |
| Show message "Newsgroup is empty" | Enable this option if you don't want notification when a newsgroup is empty. |
You can add these attribution strings to your $HOME/.photon/voyager/config.mail file using an ASCII editor:
Other attribution string = [text] [%F] [text] [%N]
Reply attribution string = [text] [%F] [text] [%N]
The above attributes apply to your email.
These attributes apply to your news postings:
Other attribution string (news) = [text] [%F] [text] [%N]
Reply attribution string (news) = [text] [%F] [text] [%N]
For example:
Reply attribution string (news) = Previously, %F wrote in %N
where %F is replaced by a person's name and %N is the newsgroup.
To configure the editor you use to view message headers,
set the View Command to your favorite editor in
$HOME/.photon/voyager/config.mail.
For example:
View Command = pterm ped
| Tab | Option | Default |
|---|---|---|
| General | Your email | Your email address |
| Font size | 2 | |
| Display Images | Inline | |
| Font size in menus | 10pt | |
| Server | Outgoing mail (SMTP) server | Your SMTP server.
In this Voyager release, the IP address is taken from the $HOME/.photon/voyager/config.full file. In addition, Voyager Email adds the IP address to your config.mail file in your $HOME/.photon/voyager directory. |
| Default email username | Your username | |
| Default email protocol | IMAP4 | |
| Remove mail from POP3 mail servers | Enabled | |
| Check for new mail every | 5 min | |
| Messages | Default mail character set | US ASCII |
| If a message contains 8-bit characters | Convert to 7-bit | |
| Use EDITOR variable for editing messages | Enabled | |
| Quote character | > | |
| Load message when right-click on the header | Enabled | |
| Mailer | Check for subscribed mail every | 0 min |
| Automatically display the current message | Enabled | |
| Warn when unread messages are deleted | Enabled | |
| Ask for confirmation before emptying the Trash folder | Enabled | |
| Auto-subscribe to mail folders | Enabled | |
| Newsreader | Number of headers to download | 100 |
| Check for new posts every | 0 min | |
| In the newsgroup right-click menu, "show ... within" refers to | 2 days | |
| Check for new groups every | 7 days | |
| Show only unread messages | Enabled | |
| Show .newsrc file warning | Enabled | |
| Confirm catchup | Enabled | |
| Warn if newsgroup fetch is interrupted | Enabled | |
| Show message "Newsgroup is empty" | Enabled | |
| Print Layout | Left header | &w |
| Right header | &u | |
| Left footer | Page &p | |
| Right footer | &D &t |
To return to the default settings:
 |
If you remove config.news, you'll need to reset the
news server in the News Subscription dialog. (For further details,
see the Adding a news server task
in the "News task" section of Voyager Email's builtin help.)
Unless you set the Sent Mail Folder in the Messages tab and enable Save Outgoing Mail Messages, your sent messages will be lost. |
| Object | Directory | Filename |
|---|---|---|
| Mail files | $HOME/.photon/voyager | config.mail, mail_headers, trash_mail, unsent_mail, drafts_mail, etc. |
| News files | $HOME/.photon/voyager | config.news, .newsrc.news,
newsgroup.news server, etc.
For example, if your news server is called news.qnx.com, then you'll have a file called newsgroup.news.qnx.com |
| List of subscribed newsgroups | $HOME/.photon/voyager | .newsrc.news, |
| Address book | $HOME/.photon/voyager | aliases, aliases.dir, aliases.pag, and aliases.text |
| Dead mail | $HOME | dead.vmail.letter.n for example dead.vmail.letter.2 |
| MIME mapping | qnx4/voyager/mime | mime.types |
Voyager Email attempts to determine an attachment's MIME type. If Voyager Email can't determine the MIME type, it encodes the attachment with the type application/octect-stream. If you received an email with the attachment encoded as type application/octect-stream, save the attachment in a file. To view the attachment, you need to know what application was used to create it. For example, if the attachment is a Word document, use Word to view it.
Voyager Email determines an attachment's MIME type by comparing the
file extension to a list of extension-type mappings
in the qnx4/voyager/mime/mime.types
file. A mapping has the following syntax:
major type/minor type [extension 1 extension 2 extension 3 # comment]
Here's an example of a mime.types file:
| image/gif | gif | # file.gif is a GIF encoded image |
| image/jpeg | jpg jpeg | # file.jpg or file.jpeg is a JPEG encoded image |
Here's a list of the major types:
To override or add to the mapping in qnx4/voyager/mime/mime.types, create a file called .mime.types in your home directory and use the same syntax.
Voyager Email supports both IMAP4 and POP3, but your system may not support both protocols.
For a discussion on IMAP4 versus POP3, visit this web site:
ftp://ftp.cac.washington.edu/mail/imap.vs.pop.brief