This chapter shows you how to use the Desktop Manager to launch applications, navigate Photon's desktop, and more. Topics include:
Here's a sample of the Photon Desktop Manager (PDM):
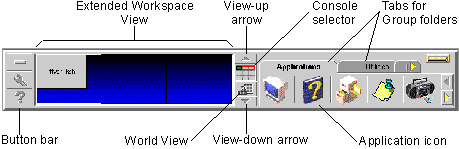
Think of the PDM as your main control panel. It lets you:
 |
Depending on your Photon environment, the Desktop Manager may not be available. For more info, ask your system administrator. |
The Desktop Manager includes the following:
At the left of the Desktop Manager, you'll see a button bar:
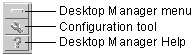

Click on this button to bring up the Desktop Manager menu, which lets you run applications from a command line and control the behavior of the Desktop Manager.
The Desktop Manager menu contains these items:
To launch an application using the Run... menu item:
pv myfile.gif
 |
For information on using pv (or any other Photon utility), see the Photon Installation & Configuration guide. |

The Configuration tool lets you set up the Desktop Manager the way you want. You can specify the applications you want to load for quick-launching, the icons you want to appear, and how they're grouped. You can also use this tool to select the backdrop and screen saver for your workspace.

The help button gives you application-specific help-in this case, help on the Desktop Manager. Whenever you need some information about a specific aspect of the Desktop Manager, you simply click on the button and then click on the object you want to know about. The Helpviewer will then pop up and display the appropriate section from the Photon online bookset.
The workspace you see in front of you is really only a fraction of your entire desktop, which contains nine consoles in all. The three consoles you see in the Extended Workspace View represent one row (normally the top row) of the nine-square grid of consoles that make up your whole desktop:
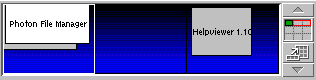
A white border in the Extended Workspace View highlights your current console. If you move a window on your screen, you'll see its tiny counterpart move in the Extended Workspace View. And vice versa-if you move the tiny window in the Extended Workspace View using the mouse, the window on your screen will move in sync.
The View-up and View-down arrows let you move the Extended Workspace View up or down the nine-square grid. Try them!

The Console Selector represents the nine consoles that make up your desktop. It indicates:
To switch your current console to any of the nine possible workspaces on your desktop, just click on a square in the grid.
This is like a map showing you all nine consoles at once:
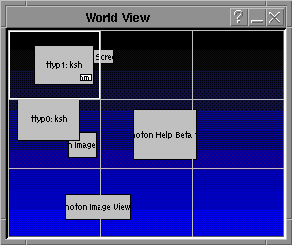
To bring up the World View:
 |
Simply click on the World View button:
|
If you move or resize the World View, the Desktop Manager will remember your changes.
Since your entire desktop is much larger than you can see in a single console, and since you may have many windows open at the same time, the Desktop Manager gives you several indicators that tell you which window has focus, and which console you're viewing:
| When you see a: | It means: |
|---|---|
| Green window frame. | This is the focus window (i.e. it's ready for input). |
| Shaded application button in the Taskbar. | This is the focus window. |
| White rectangle in Extended Workspace View. | The focus window is in this console. |
| Small green rectangle in the Console Selector. | This is your current console view. |
You can switch from one console to another in several ways:
Or
Or
Or
Ctrl -Alt -1...9
Or
Ctrl -Alt -Plus (+ on numeric keypad)
Or
Ctrl -Alt -Minus (- on numeric keypad)
Your Desktop Manager may include folders containing icons for quick-launching applications, demos, games, and development tools. These folders allow you to group your quick-launch icons; the name of each group appears on the folder's tab.
Your Applications folder may contain the following:


This may contain several tools, including:
Other tools in the Utilities folder may include diagnostic tools such as vsin and phsac.
You'll find several demos here. Try them - they speak for themselves! And as for the games, well, you'll have to wait till your lunch hour before you can try these! ;-)
 |
If you have the Photon Toolkit, source code is available for many of the demos and games. |
This may contain several development tools, including the Photon Application Builder (PhAB), as well as the phin and winview system-information utilities.
To quick-launch any application contained in a Group folder:
 |
Simply click on the appropriate folder, then click on the icon representing the application. |
To add an application to a group folder, see the section on "Using the Configuration tool" in the Customizing Photon chapter.
The right side of the Desktop Manager contains the following:
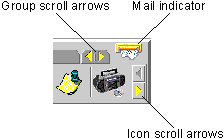
By default, PDM runs mailx in a pterm window to view and send mail. You can use the MAILVIEWER environment variable to specify an alternate mail program. See your system administrator for details.