The reference image includes a second HMI that demonstrates how to run a single, monolithic HMI without packaging apps into Blackberry ARchive (BAR) files.
The default HMI delivered with QNX Apps and Media reference images uses Application and Window Management components, such as the Authorization Manager (authman) and Application Launcher (launcher), and apps packed into BAR files. If you don't want to use this HMI model, you can configure your system to use a second HMI, also written in Qt.
To configure your system to display this simple HMI instead of the default Home screen:
- On your target, select Settings to get the IP address for your target platform.
- On your host system, use SSH to connect to the target (username: root, password: root).
- Use elvis or vi to change the relevant line in
/var/etc/services-enabled to disable the QT home screen. Change:
QTHOMESCREEN:true
toQTHOMESCREEN:false
- Save the services-enabled file.
- Restart your board.
After the board restarts, the simple HMI showing the QNX logo and the target's IP address appears:
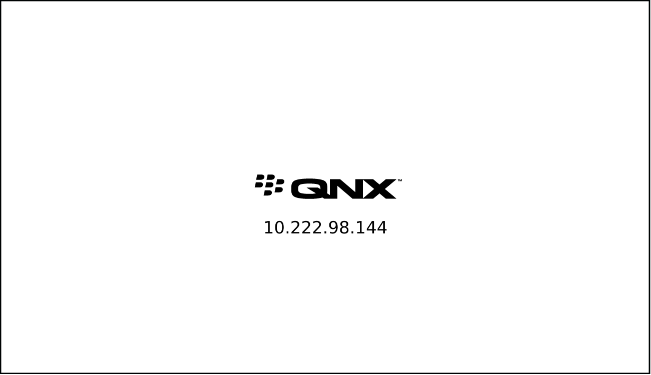 Figure 1. A simple HMI that consists of a white background, the QNX logo, and the target's IP address.
Figure 1. A simple HMI that consists of a white background, the QNX logo, and the target's IP address.To make this change persistent during image rebuilds, modify the services-enabled file in your deployment workspace: $QNX_DEPLOYMENT_WORKSPACE/target/product/AnM/boards/board-specific/var/etc
You can use the same method to enable and disable other services:
# service:true | false
For example:
WIFI:false QTHOMESCREEN:false USBCAM:true