This chapter introduces you to using the Photon terminal window. Topics include:
The Photon terminal window (pterm) lets you run text-based QNX utilities applications from a window on your Photon workspace. You can open multiple terminal windows, and as a result, run a mix of text-based applications and Photon applications at the same time.
Note that many text-based applications that use the mouse (e.g. the vedit text editor) can use the mouse in a terminal window.
The pterm application runs a command interpreter, or shell, that interprets what you type. The available shells include the QNX shell (/bin/sh) and the Korn shell (/bin/ksh). The pterm application determines which shell to use as follows:
For more information, see your system administrator.
Here's a sample pterm session:
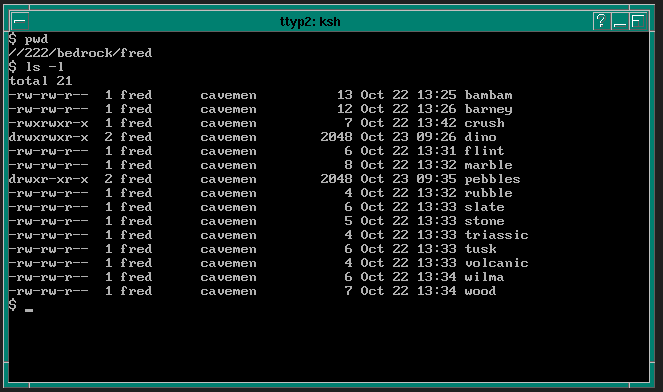
In this session, you can see the QNX Shell prompt. From this prompt, you can run most of the commands and text-based programs available for QNX-without ever leaving Photon!
To open a pterm window, do one of the following:
Or
![]()
Or
![]()
You'll see a pterm window. You're now in the QNX Shell, where you can invoke text-based utilities and applications as you would from a QNX terminal or console.
To log off from your session and close the pterm window, do one of the following:
Or
Or
The pterm window has its own menu for configuring the window, enabling or disabling the mouse, cutting and pasting text, and so on. To display the menu, point to any area within the pterm window and click the right mouse button.
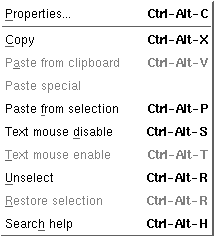
 |
If the application running within the pterm window uses the mouse, you may have to press Alt before clicking the right mouse button. |
To change the configuration for pterm, choose Properties... from the popup menu. The Terminal Properties dialog appears:
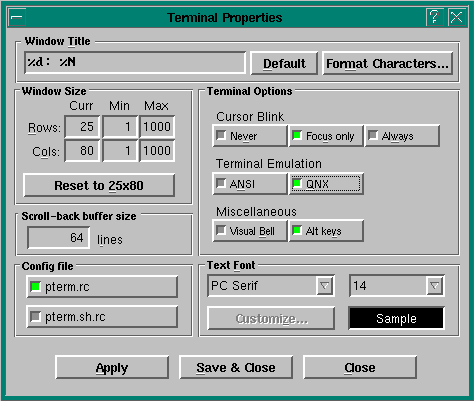
You can use this dialog to change the size of the pterm window, the font for the window, and more.
Some character-based applications need to receive Alt key presses. To run such an application successfully, you need to configure its pterm window to pass the Alt to the application. To do this:
Or
For more info on using and configuring pterm, see the Utilities chapter in the Photon Installation & Configuration guide.