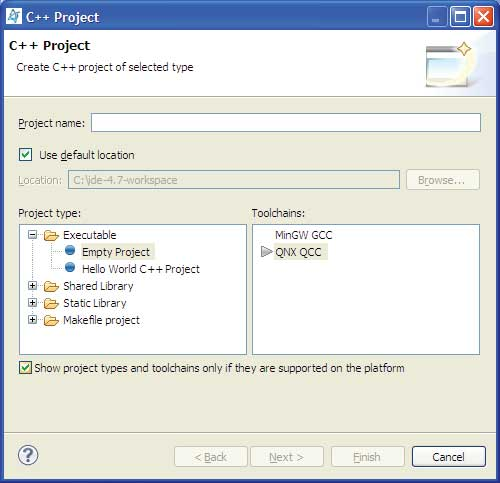New Project wizard: QNX C/C++ Project
If you select a QNX C/C++ project, the first panel in the wizard looks like this:
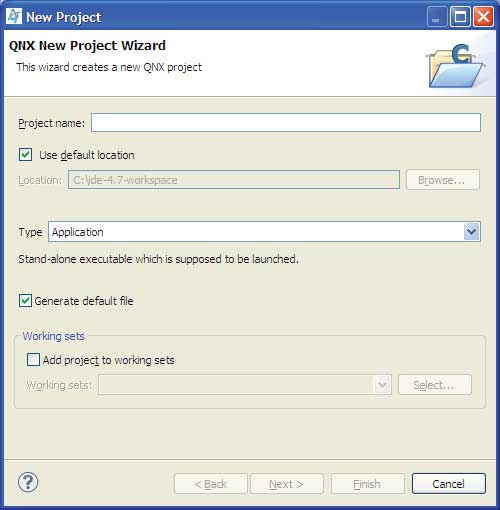
- Project name
- Name for the QNX project. Although the wizard allows it, don't use any spaces or non-standard characters in your project name. For the full list of unacceptable characters, see Step 4 in "Creating a project for a C or C++ application".
- Use default location
- Use the current default workspace location to create the new project. If you don't want to use the default location for the project, ensure that the Use Default Location option is deselected, and specify where the resources reside in the filesystem (if they don't reside in your workspace). The Location field is required and must specify a valid location for the project when the Use Default Location is not selected.
- Type
- Specifies the type for the QNX project:
- Application — A standalone executable.
- Shared Library — An executable module compiled and linked separately. For more information about this type, see the first section in this topic.
- Static Library — A collection of object files that you can link into another application. For more information about this type, see the first section in this topic.
- Static+Static shared library
— From one set of sources, creates a static library
libxxx.a and a static library
libxxS.a for shared objects (the same as
Static library, but it uses
position-independent code - PIC).
Use this type if you want a library that will later be linked into a shared object. The System Builder uses these types of libraries to create new shared libraries that contain only the symbols that are absolutely required by a specific set of programs.
- Shared library without export — A shared library that you aren't going to link with another application (xx.dll). Instead, it's intended to be manually opened at runtime using the dlopen function, and you can use the dlsym function to look up other specific functions.
- Generate default file
- Generate default files associated with a project. If you want to check out source from version control, for a QNX project, make sure that you deselect the Generate default file option.
- Add project to working sets
- Enable this setting to make this project to belong to a working set, so you can group all related projects together as a set. Click Select to either choose an existing working set or create a new one. For more information about working sets, see the Workbench User Guide.