![[Previous]](prev.gif) |
![[Contents]](contents.gif) |
![[Index]](keyword_index.gif) |
![[Next]](next.gif) |
![[Previous]](prev.gif) |
![[Contents]](contents.gif) |
![[Index]](keyword_index.gif) |
![[Next]](next.gif) |
 |
This version of this document is no longer maintained. For the latest documentation, see http://www.qnx.com/developers/docs. |
In this chapter:
Depending on which host you're using, after you install the QNX Software Development Platform, you'll see a desktop icon and/or a menu item labeled “Integrated Development Environment” in the start or launch menu. To start the IDE, click the icon or select the menu item.
The first time you start the IDE on Windows, the Workspace Launcher dialog prompts you for a location to store your workspace. All of your IDE projects are stored in this directory.
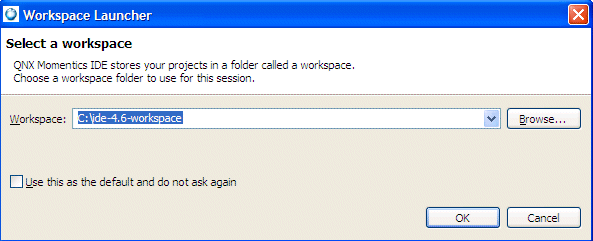
Selecting a workspace directory.
By default, the IDE offers to put your workspace in home_directory/ide-4.6-workspace on Linux, and C:\ide-4.6-workspace on Windows.
To continue loading the IDE, click OK.
 |
Check the Use this as the default and do not ask again box to always use the selected workspace when launching the IDE. |
To change the default workspace location on Linux, launch qde with the -data workspace_path option, where workspace_path is the location to your working directory.
For information about redirecting the IDE to reference a different workspace, see the topic “Specifying a workspace location” in the IDE Concepts chapter.
After you choose a workspace location, the IDE shows a Welcome window with several options that help introduce you to the QNX Momentics IDE:
| Icon | Description |
|---|---|
| Information: Provides links to overviews within the IDE, including the Documentation Roadmap, Team Support (an important topic if you use CVS or Subversion), Workbench Basics, and the C/C++ Online Documentation. | |
| Tutorials: Provides links to the tutorials for building your first QNX applications. | |
| Samples: Provides links to samples to help you explore QNX Momentics IDE by installing various prefabricated samples. | |
| What's New: Provides links to documents describing the new features in this release, and information about migrating from a previous release. | |
| Open Workbench: Opens the workbench window and minimizes the Welcome page. |
You can return to this Welcome window at any time by choosing .
You can start the IDE by running the qde command:
qde
./qde
 |
Don't run the eclipse command, even though it may seem to work. Always use qde instead, because it configures the proper QNX-specific environment. |
For details about directing the IDE at a particular workspace location, see the topic “Specifying a workspace location” in the IDE Concepts chapter.
For more information about starting the IDE, including advanced execution options for developing or debugging parts of Eclipse itself, see in the Workbench User Guide.
When you first start the QNX Momentics IDE, it shows the Welcome window. To advance directly to the workbench, choose the workbench icon at the right.
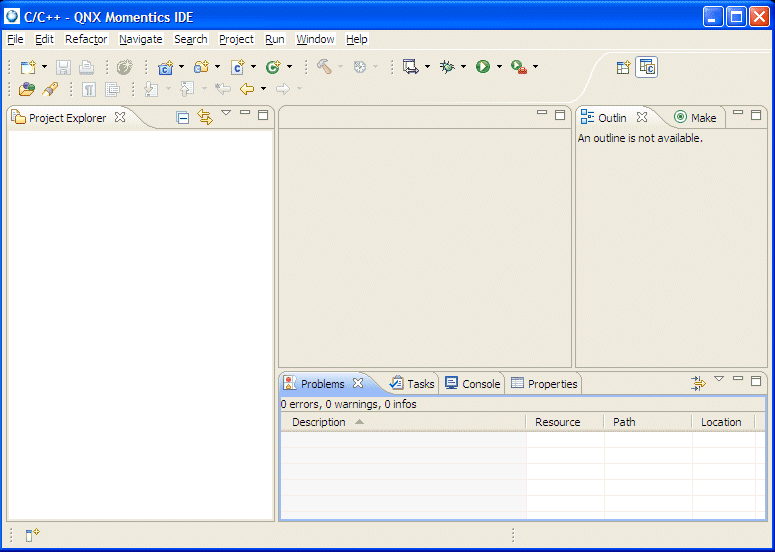
The Workbench window.
For details about the Workbench menu, see in the Workbench User Guide. For a basic tutorial about using the workbench UI, see in the Workbench User Guide.
The IDE includes a help system, an HTML server that runs in its own window, separate from the workbench. This means that the help system isn't a perspective or a view.
If you're using an external web browser, the IDE starts a web server running on a random port (alternatively, you can specify a port in the Preferences window using ). You can access the help system through this port using any web browser; you aren't limited to the browser launched by the IDE.
 |
If your help system uses a random port, opening and closing the
help several times can confuse some anti-spyware programs, and they may conclude
that the help system is a malignant program trying to do nefarious
activities with your computer. At this point, the anti-spyware program will either block the
program from opening ports (which will disable the online help), or warn you
about the strange activity.
Unless you're extremely low on RAM, keep the online help system open until you're finished using the IDE. This prevents any anti-spyware programs from confusing the IDE with a virus, and also lets you refer to the online documentation quickly whenever you need to. |
The left pane of the Help window is the
bookshelf, which has links to the various
documentation sets. Click one of the links to view
a document. You can return to the bookshelf
at any time by clicking the Table of Contents button (![]() ).
).
The Contents pane includes at least the following titles:
 |
Some title pages have content on them, some don't. If you click a title, and the right side of the window remains blank, you've selected a “placeholder” title page. Simply expand the title entry to see its contents. |
To create a bookmark for any help page:
To learn more about the IDE's Help system, follow these links in the Eclipse Workbench User Guide: .
When you select the Tips and Tricks item from the Help menu, you'll see a list of tips and tricks pages. Select the page for the Eclipse platform, which covers several topics:
In order to develop applications, you first need to create a project that will contain your source code and related files. (The project will have an associated builder that incrementally compiles source files as they change.)
To create a project:
By default, the CDT filters the Toolchain and Project types that show in the resulting lists based on the language support for the project type you selected.
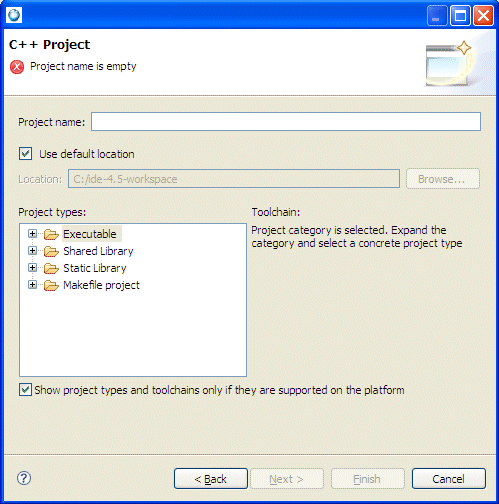
You want to select a type for your project from the following:
After specifying an Executable template, the workbench creates a project with only the metadata files required for your project type. Now, you can modify these source files, as required, and provide the source files for the project's target. Note that for an Executable project type, a makefile is automatically created for you.
By default, the Toolchain and template types that are currently shown in the lists are based on the language support for the project type that you selected.
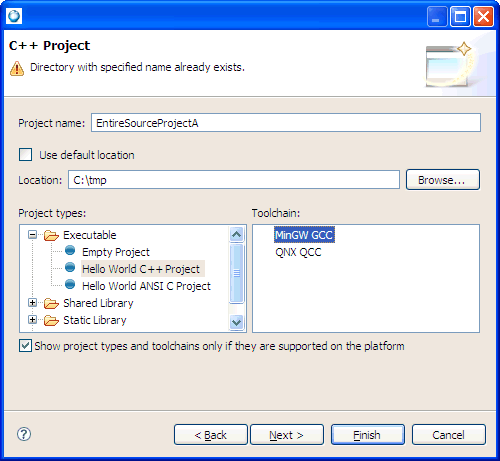
A toolchain represents the specific tools (such as a compiler, linker, and assembler) used to build your project. Additional tools, such as a debugger, can also be associated with a toolchain. Depending on the compilers installed on your system, there might be several toolchains available to select from.
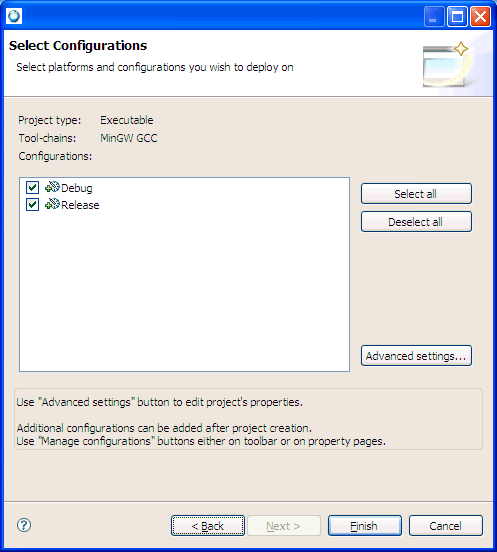
To ensure the accuracy of the Project Explorer view and the ability to successfully run and debug your programs, selecting the correct parser is important. After you select the correct parser for your development environment and build your project, you can view the components of the .o file in the Project Explorer view. You can also view the contents of the .o file in the C/C++ editor.
If a message box prompts you to change perspectives, click Yes.
Your new project is displayed in the Project Explorer view, and in the Navigator view. You should now have a project that looks something like this in the Project Explorer view:
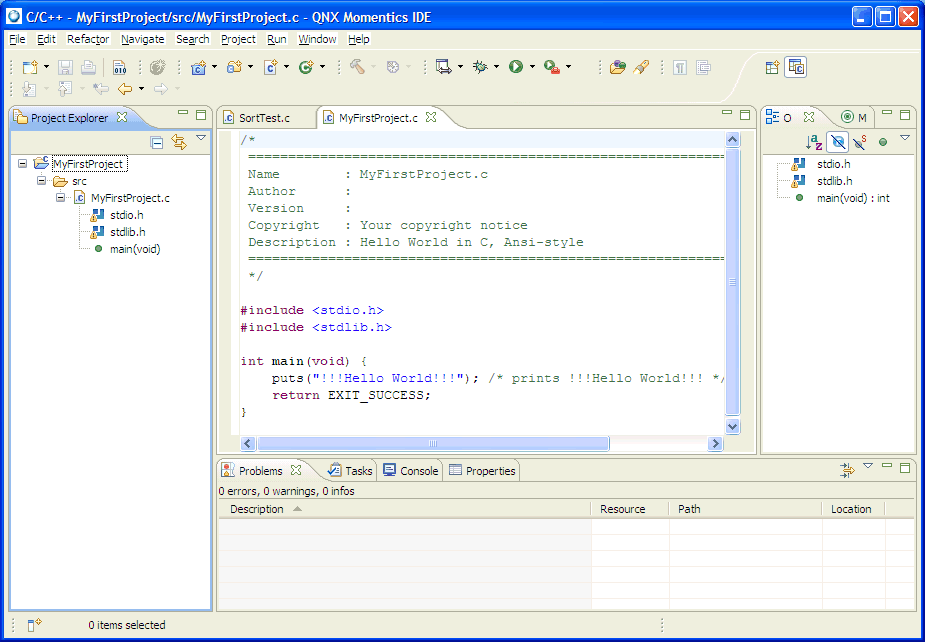
Assuming that the working directory of the make is the root folder of the project, to create a C Makefile project:
Next, you'll change the project properties.
You can rename a project, and have all references changed using the refactoring engine.
To rename a project: In the Project Explorer view, right-click a project, and select Rename.
The Preferences dialog (in the Window menu) lets you customize the behavior of your environment, such as when to build your projects, which target processors to build for, and how to open new perspectives.
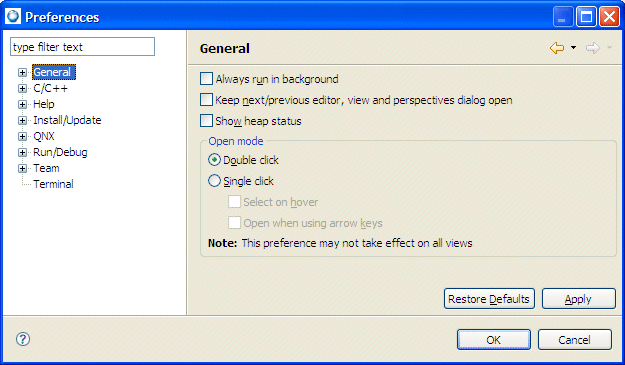
The Preferences main menu.
 |
Besides global preferences, you can also set preferences on a per-project basis using the Properties item in right-click menus. |
You can import an existing preference file to the Workbench that will let you easily share individual or group preferences. You use the Import wizard to import preferences from the local filesystem to the IDE Workbench.
To import a preference file:
Use the Export wizard to export preferences from the Workbench to the local filesystem. Exporting an existing preference file from the IDE Workbench lets you easily share preferences with other individuals or a group.
To export a preference file:
 |
If there were no changes to the original preference settings in the IDE, the exported preferences file will be empty. |
To configure the options to export a BSP:
Now, the IDE exports the BSP project to an archive zip file, and other users can then import the BSP project into their IDE.
The IDE includes a Software Updates Manager that you can use to find and install new features for the IDE.
To update the IDE using the Software Updates manager:
You can expand the selected item to see the selection of QNX Momentics IDE features for installation.
 |
If you install software updates (via ), the wizard may list some secondary update sites. You install updates from such sites at your own risk. After you perform a software update, you will need to update qconn. |
To update qconn on your development system:
 |
If you already have the latest version of qconn, or if you choose from the Help menu again, the IDE offers to uninstall the qconn update. |
After you update qconn on your development system, you then need to update the version of qconn on your target system. How you do this depends on your target system; you might have to build a new image, or you might simply have to copy the new version to your target.
To copy a new version of qconn to a target system:
![[Previous]](prev.gif) |
![[Contents]](contents.gif) |
![[Index]](keyword_index.gif) |
![[Next]](next.gif) |