You can select a topic from this diagram:
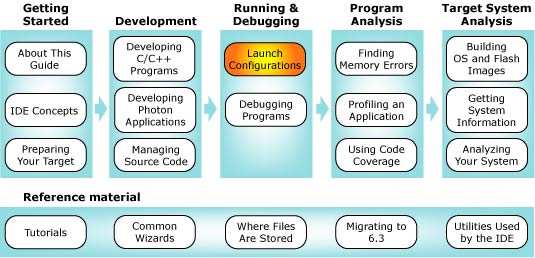
You must set up a Launch Configuration before you can run or debug a program.
To run or debug programs with the IDE, you must set up a
launch configuration to define which programs to
launch, the command-line options to use, and what values to
use for environment variables. The configurations also
define which special tools to run with your program (e.g.
Code Coverage tool).
The IDE saves your launch configurations so you can quickly
reproduce the particular execution conditions of a setup
you've done before, no matter how complicated.
Each launch configuration specifies a single program running
on a single target. If you want to run your program on a
different target, you can copy and modify an existing launch
configuration. And you can use the same configuration for
both running and debugging your program, provided that your
options are the same.
The IDE supports these types of launch configurations:
- C/C++ QNX QConn (IP)
- If you're connecting to your target machine by IP,
select this configuration (even if your host machine is also
your target). You'll have full debugger control and can use
the Application Profiler, Memory Trace, and Code Coverage
tools. Your target must be running qconn.
- C/C++ QNX PDebug (Serial)
- If you can access your target only via a serial
connection, select this configuration. Rather than use
qconn, the IDE uses the serial capabilities
of gdb and
pdebug directly.
This option is available only when you select
Debug.
- C/C++ Local
- If you're developing on a self-hosted system, you may
create a C/C++ Local launch configuration. You don't need to use qconn;
the IDE launches your program through gdb.
- C/C++ Postmortem debugger
- If your program produced a dump file (via the dumper utility)
when it faulted, you can examine the state of your program
by loading it into the postmortem debugger. This option is
available only when you select Debug. When you
debug, you're prompted to select a dump file.
- PhAB Application
- If you wish to run a PhAB application, follow the steps
for creating a C/C++ QNX QConn (IP) launch configuration.
The main difference between the C/C++ QNX QConn (IP) launch
configurations and the other types is that the C/C++ QNX
QConn (IP) type supports the runtime analysis tools
(Profiler and Memory Trace).
You can use the same launch configuration to run or debug a
program. Your choices in the Launch Configurations dialog
may cause subtle changes in the dialog but greatly affect
such things as:
- options in the dialog
- how the IDE connects to the target
- what tools are available for the IDE to use.
 |
The Run and Debug menu items appear in the
C/C++ Development perspective by default, but they may not
appear in all perspectives. You'll need the
Run-->Run... menu item in order
to set up a launch configuration. To bring the menu item
into your current perspective:
- From the main menu, select Window-->Customize
Perspective.
- Select the Commands tab.
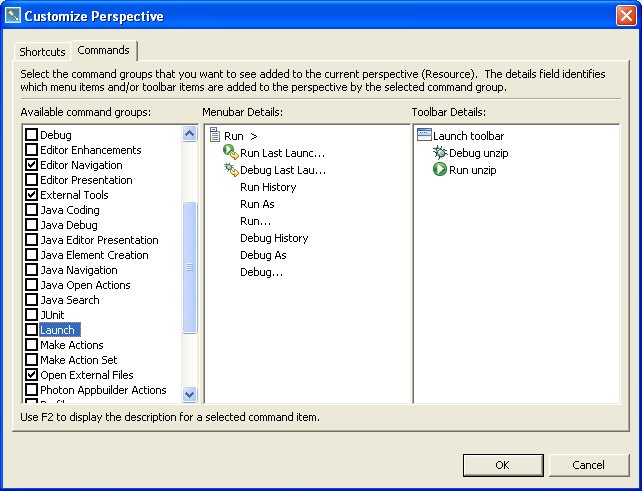
- Check the Launch box in the Available command
groups list.
- Click OK.
|
To create a launch configuration in order to debug a program
for the first time:
- In the C/C++ Projects or Navigator view, select your project.
- From the main menu, select Run-->Debug... (or, click the Debug icon and select Debug... from the dropdown menu).
- Select a launch configuration type:
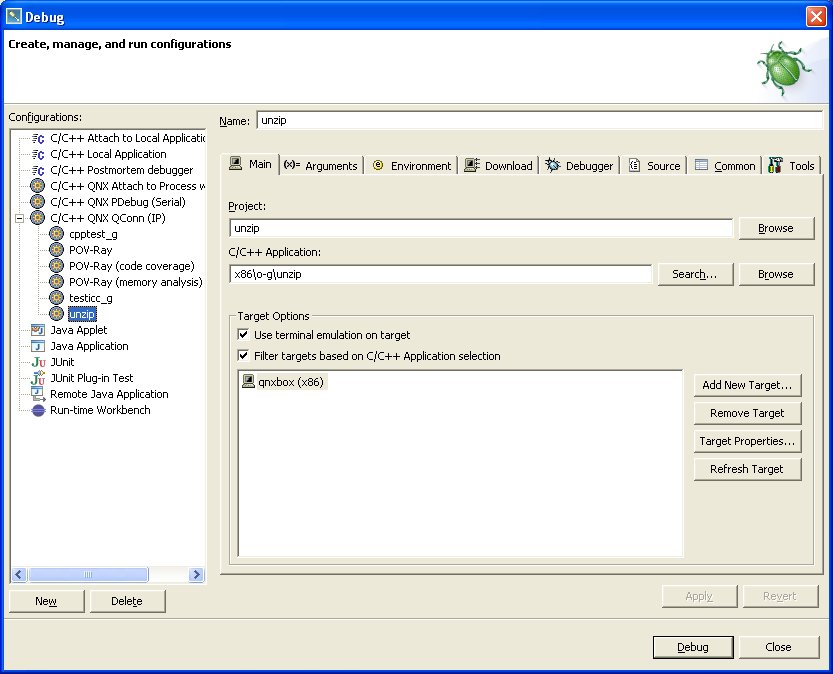
If you're connecting to your target via IP, select C/C++ QNX QConn (IP).
If not, see the "Types of launch configurations" section in this chapter before deciding.
- Click New. The dialog displays the appropriate tabs.
- Give this configuration a name.
- Fill in the details in the various tabs. See the "Setting execution options" section in this chapter for details about each tab.
- Click Debug. You can now launch and debug your program.
 |
You can also use the Debug As menu item to
conveniently select a particular launch configuration:
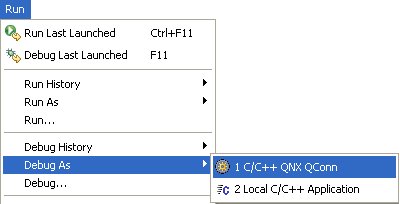
|
When you configure a program to run, you should also
configure it to debug as well.
 |
There are fewer options for running programs than for
debugging. Some configurations aren't available. |
To run a program the first time:
 |
Repeat the procedure for debugging a program (see "Debugging a program the first time"), with the following changes:
- Instead of selecting Run-->Debug from the main menu, select Run-->Run... (or, click the Run icon and select Run... from the dropdown menu).
- Instead of clicking Debug when you're done, click Run.
- Instead of running under the control of a debugger, your program simply runs.
|
 |
You can also use the Run As menu item to
conveniently select a particular launch configuration:
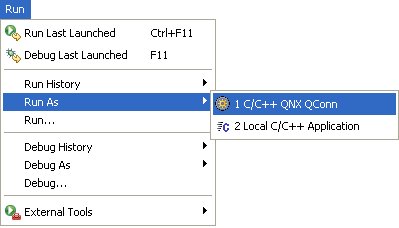
|
The IDE also lets you run a program without creating a
launch configuration, but the program's output doesn't
appear in the Console view.
To run a program without using the launcher:
- After building the program, drag the executable from the
C/C++ Projects view to a target listed in the Target File System
Navigator view. (To learn more about the view, see the "Moving files between
the host and target" in the Building OS and
Flash Images chapter.)
- In the Target File System Navigator view, right-click your file
and select Run. When the dialog appears, click
OK. Your program runs.
Once you've created a launch configuration, running or
debugging a program is as easy as selecting that
configuration. You can do this in several ways:
To debug or run a program that you've created a launch
configuration for:
- From the main menu, select
Run-->Debug... or
Run-->Run....
- In the left pane, select the launch configuration you
created when you first ran or debugged your program.
- Click Debug or Run.
If you have a program that you launch frequently, you can
add it to the Debug or Run dropdown menu
so you can launch it quickly.
 |
To use this method, you must have selected Display in
favorites when you first created your launch
configuration. If you didn't, edit the Display in
favorites menu option under the Common tab. See "Setting execution options" in this chapter. |
To debug or run a program using your favorites list:
- Do one of the following:
- Run: From the main menu, select Run-->Run History.
- Run: Click the dropdown menu
 part of the run menu button set
part of the run menu button set 
 .
.
- Debug: From the main menu, select Run-->Debug History.
- Debug: Click the dropdown menu
 part of the debug menu button set
part of the debug menu button set 
 .
.
You'll see a list of all the launch configurations you
specified in the Display in favorites menu:
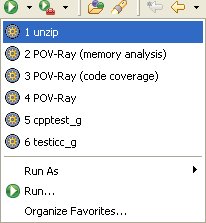
- Select your launch configuration.
To relaunch the last program you ran or debugged:
 |
Press F11 or click the Debug or Run dropdown button ( ), then select your_launch_configuration. ), then select your_launch_configuration. |
The Launch Configurations dialog has several tabs:
 |
All of these tabs appear when you select the C/C++ QNX
QConn (IP) type of launch configuration; only some tabs
appear when you select the other types. |
This tab lets you specify the project and the executable
that you want to run or debug. The IDE might fill in some of
the fields for you:
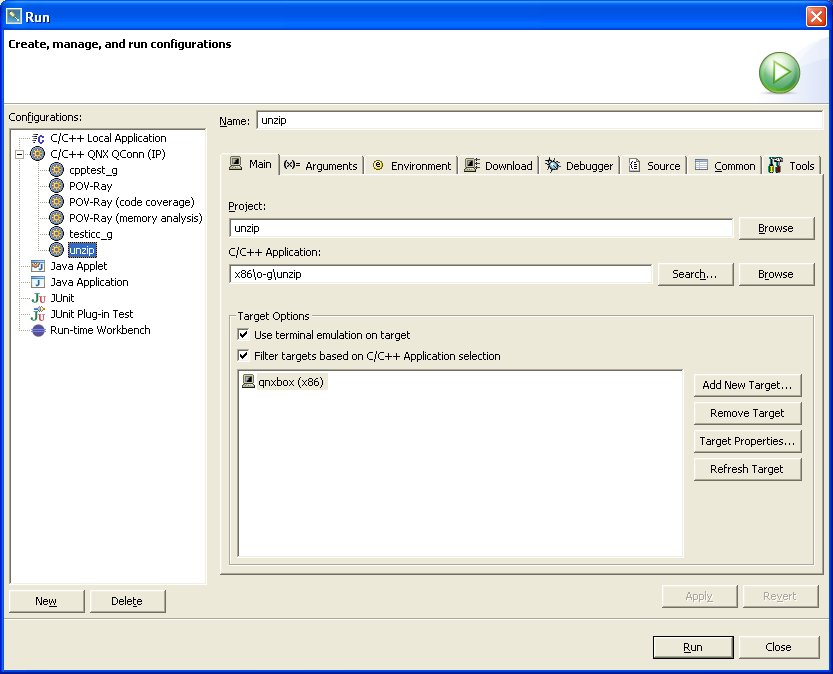
Different fields appear in the Main tab, depending on the
type of configuration you're creating. Here are descriptions
of all the fields:
- Project
- Enter the name of the project that contains the
executable you want to launch. You may also locate a project
by clicking Browse.... You can create or edit launch
configurations only for open projects.
- C/C++ Application
- Enter the relative path of the executable's project
directory (e.g. x86/o/Test1_x86). For QNX
projects, an executable with a suffix of _g
indicates it was compiled for debugging. You may also locate
an available executable by clicking Search....
- Target Options
- If you don't want the IDE to create a "pseudo terminal" on the target
that sends terminal output to the Console view on a
line-by-line basis, then check the Don't use terminal emulation on target option.
To use terminal emulation, your target must be running the devc-pty utility.
- If you want to filter-out platforms that don't match
your selected executable, then set the Filter targets
based on C/C++ Application selection on. For example,
if you've chosen a program compiled for PPC, you'll see only
PPC targets and offline targets.
- Select a target from the available list. If you haven't
created a target, click the Add New Target button.
For more information about creating a target, see the Common Wizards Reference chapter.
- General Options
- If you're creating a C/C++ QNX PDebug (Serial)
launch configuration, then you'll see the Stop in
main option, which is set on by default. This means
that after you start the debugger, it stops in
main() and waits for your input.
 |
For serial debugging, make sure that the pseudo-terminal communications manager (devc-pty) is running. |
- Serial Port Options
- Here you can specify the serial port (e.g.
COM1 for Windows hosts;
/dev/ser1 for Neutrino) and the baud rate,
which you select from the dropdown list.
This tab lets you specify the arguments your program uses
and the directory where it runs.
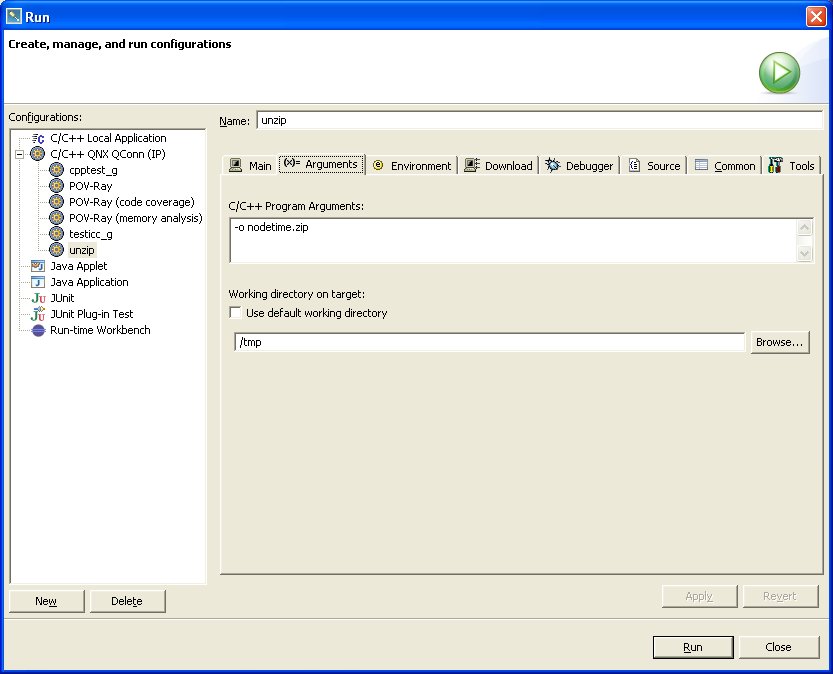
- C/C++ Program Arguments
- Enter the arguments that you want to pass on the command
line. For example, if you want to send the equivalent of
myProgram -v -L 7, type -v -L 7 in
this field. You can put -v and -L 7 on
separate lines because the IDE automatically strings the
entire contents together.
- Working directory on target
- The option Use default working directory is set
on by default. This means the executable will run in the
/tmp directory on your target. If you turn
off this option, you can click Browse... to locate
a different directory.
The Environment tab lets you set the environment variables
and values to use when the program launches. For example, if
you want to set the environment variable named
PHOTON to the value
/dev/photon_2 when you run your program, use
this tab. Click New to add an environment variable.
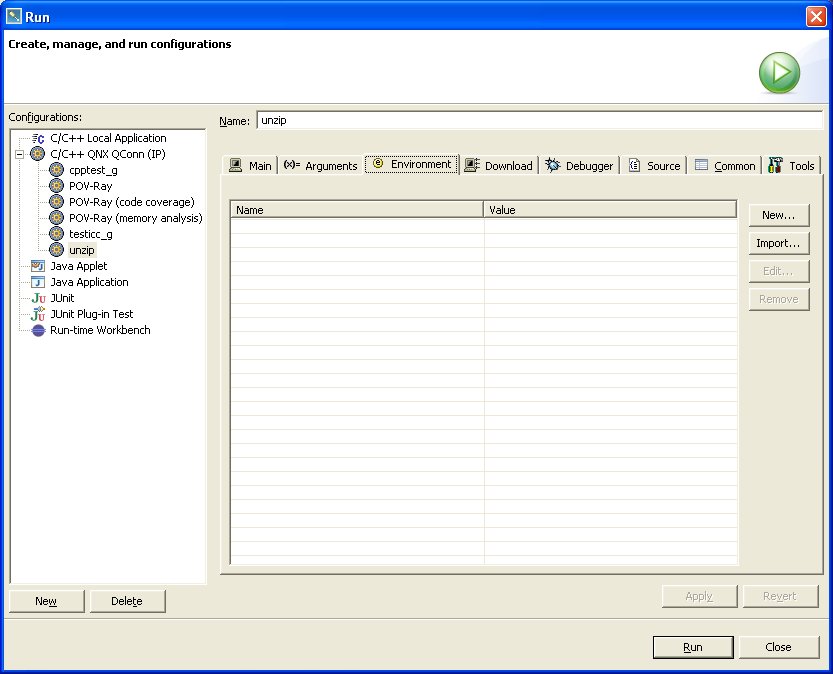
The Download tab lets you tell the IDE whether to transfer
an executable from the host machine to the target, or to
select one that already resides on the target.
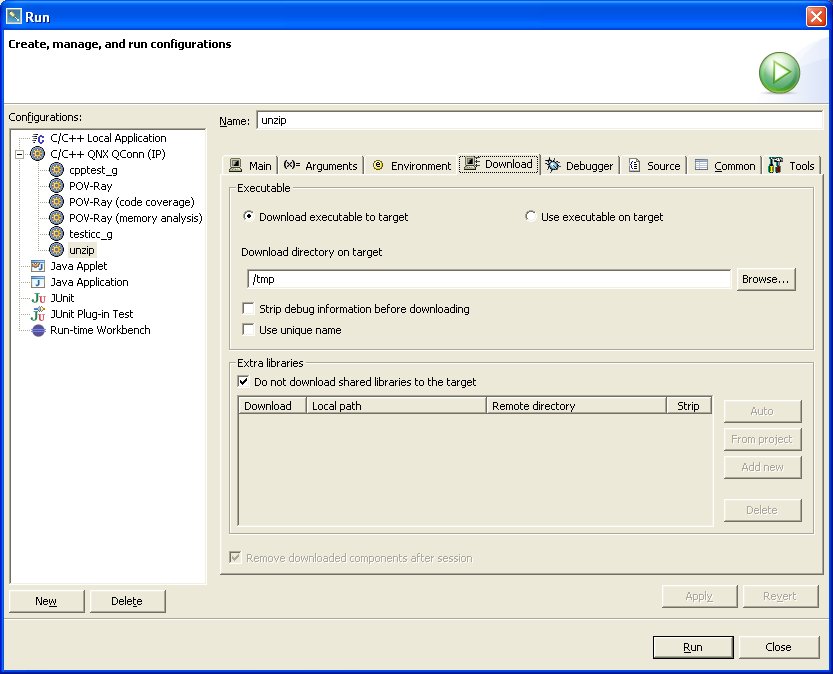
- Executable
- If you select Download executable to target,
the IDE sends a fresh copy of the executable every time you
run or debug.
The Download directory on target field shows the
default directory of /tmp on your target. If
you select the Use executable on target option,
you'll need to specify a directory here. You can also use
the Browse... button to locate a directory.
The Strip debug information before downloading
option is set on by default. Turn it off if you don't want
the IDE to strip the executable you're downloading to your
target.
The Use unique name option is set on by default.
This means the IDE will make your executable's filename
unique (e.g. append a number) during each download session.
- Extra libraries
- The Extra libraries pane lets you select the shared
libraries your program needs. If you click the Auto
button, the IDE tries to automatically find the libraries
needed. If you click From project, the IDE will
look in your workspace for libraries.
You also have the option of not downloading any shared
libraries to your target.
By default, the IDE removes the files it has downloaded
after each session. If you don't want the IDE to
"clean up" after itself, then turn off the
Remove downloaded components after session option.
The Debugger tab lets you configure how your debugger works.
The content in the Debugger Options pane changes depending
on the type of debugger you select:
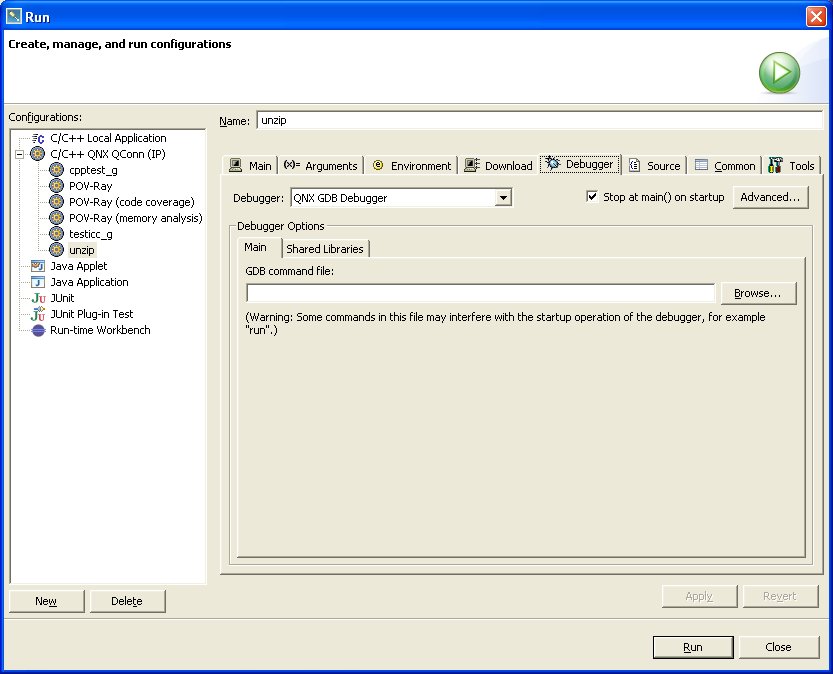
 |
The settings in the Debugger tab affect your executable only
when you debug it, not when you run it. |
- Debugger
- The debugger dropdown list includes the available
debuggers for the selected launch-configuration type. The
list also varies depending on whether you're debugging
a remote or a local target.
- Stop at main() on startup
- This option is set on by default. If you turn it off,
the program runs until you interrupt it manually, or until
it hits a breakpoint.
- Advanced button
- Click the Advanced button to display the Advanced
Options dialog.
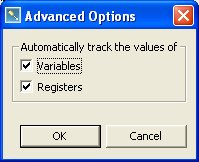
Enable these options if you want the system to track
every variable and register as you step through your program.
Disable the option if you want to manually select
individual variables to work with in the Variables view in the
debugger (see the Debugging Your Programs chapter). Disabling the
Registers option works the same way for the Registers view.
- GDB command file
- This field lets you specify a file for running gdb
using the -command option (see the Utilities Reference).
- Load shared library symbols automatically
- This option (on by default) lets you watch line-by-line
stepping of library functions in the C/C++ editor. You may
wish to turn this option off if your target doesn't have
much memory; the library symbols take up RAM on the target.
You can use the pane to select specific libraries or use the
Auto button to have the IDE attempt to select your
libraries.
- Stop on shared library events
- Choose this option if you want the debugger to break
automatically when a shared library or DLL is loaded or
unloaded.
The Source tab lets you specify where the debugger should
look for source files. By default, the debugger uses the
source from your project in your workspace, but you can
specify source from other locations (e.g. from a central
repository).
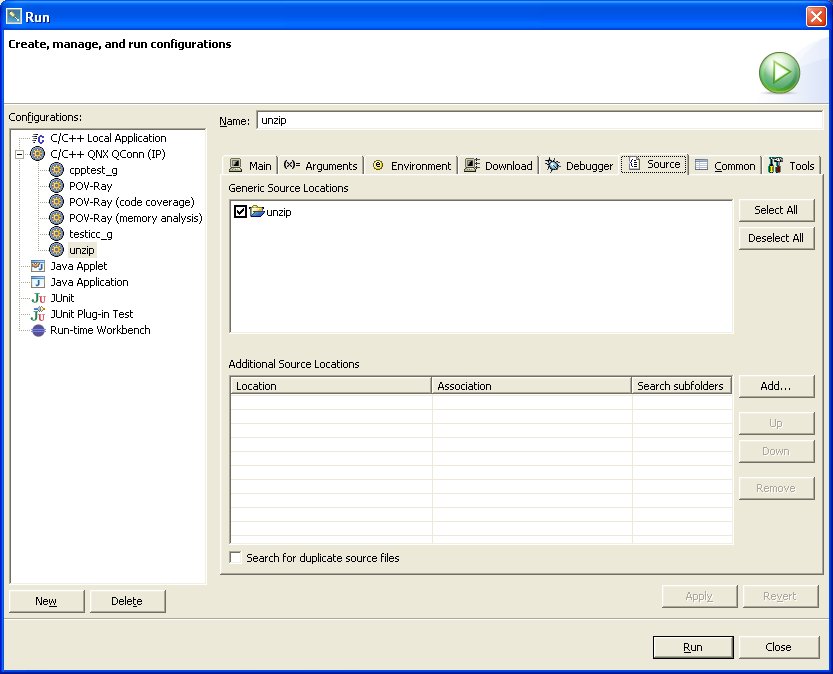
To specify a new source location:
- On the Source tab, click Add.... The Add Source
Location dialog appears. You may choose to add the source
either from your workspace or elsewhere:
- If you wish to add source from your workspace, select
Existing Project Into Workspace, click
Next, select your project, then click
Finish.
- If you wish to add source from outside your workspace,
select File System Directory, then click
Next.
- Type the path to your source in the Select location
directory field or use the Browse button to
locate your source.
If you want to specify a mapping between directories, choose the
Associate with option and enter the directory in the
available field. For example, if your program was built in
the C:/source1 directory and the source is
available in the C:/source2 directory, enter
C:/source2 in the first field and associate
it with C:/source1 using the second field.
If you want the IDE to recurse down the directories you
pointed it at to find the source, then choose the Search
subfolders option.
- Click Finish. The IDE adds the new source location.
The Common tab lets you define where the launch
configuration is stored, how you access it, and what
perspective you change to when you launch.
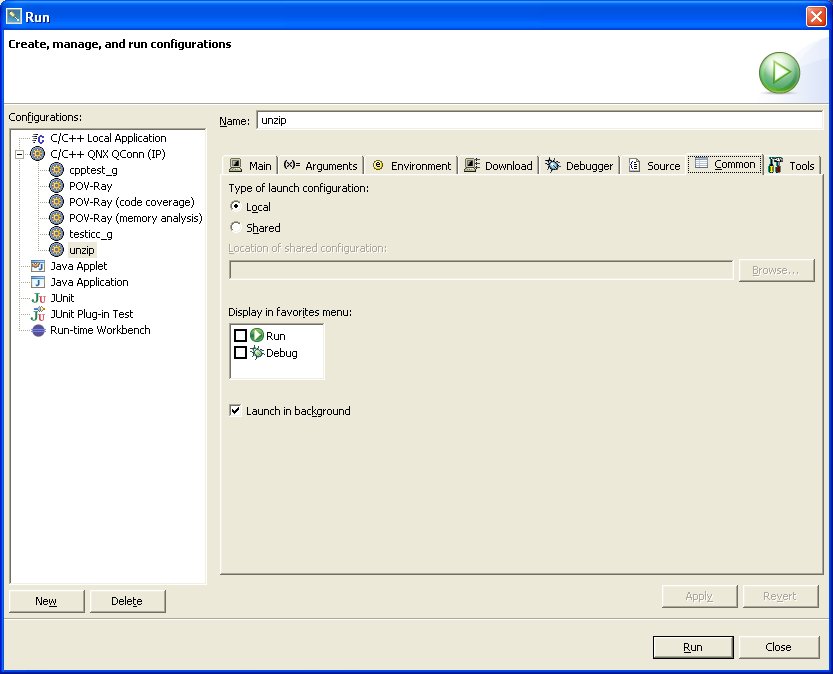
- Type of launch configuration
- When you create a launch configuration, the IDE saves it
as a .launch file. If you select
Local, the IDE stores the configuration in one of
its own plugin directories. If you select Shared,
you can save it in a location you specify (such as in your
project). Saving as Shared lets you commit the
.launch file to CVS, which allows other to
run the program using the same configuration.
- Display in favorites
- You can have your launch configuration displayed when
you click the Run or Debug dropdown menus in the toolbar. To
do so, check the Run or Debug options under the Display in
favorites menu heading.
- Launch in background
- This is enabled by default, letting the IDE launch applications in the
background. This lets you continue to use the IDE while waiting for a
large application to be transferred to the target and start.
The Tools tab lets you add runtime analysis tools to the
launch. To do this, click the Add/Delete Tool button
at the bottom of the tab:
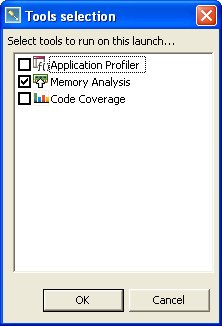
You can add the following tools (some launch options affect which tools are available):
- Application Profiler
- Lets you count how many times functions are called, who
called which functions, and so on. For more on this tool, see the
Profiling Your Application
chapter.
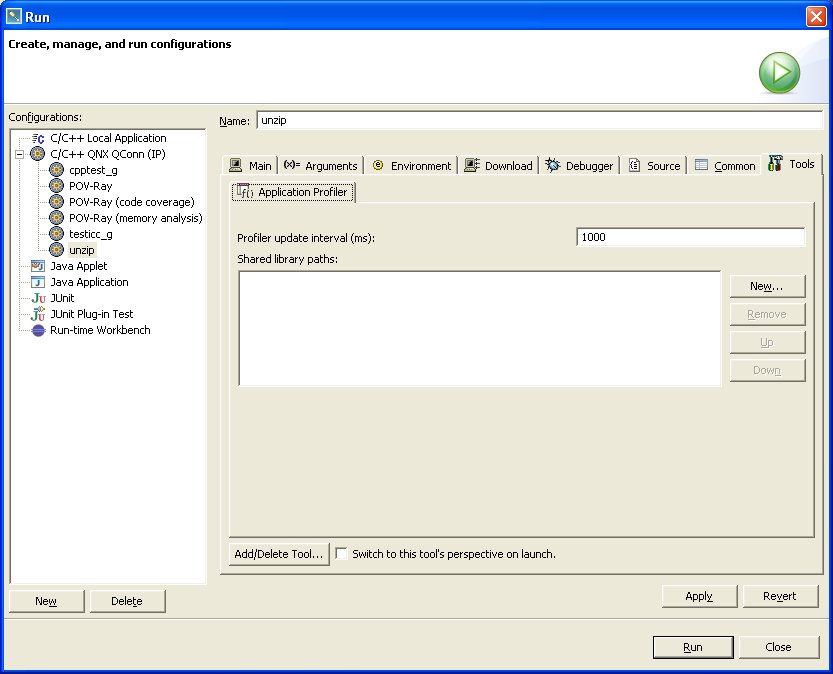
- Memory Analysis
- Lets you track memory errors. For more on this tool, see the Finding Memory Errors chapter.
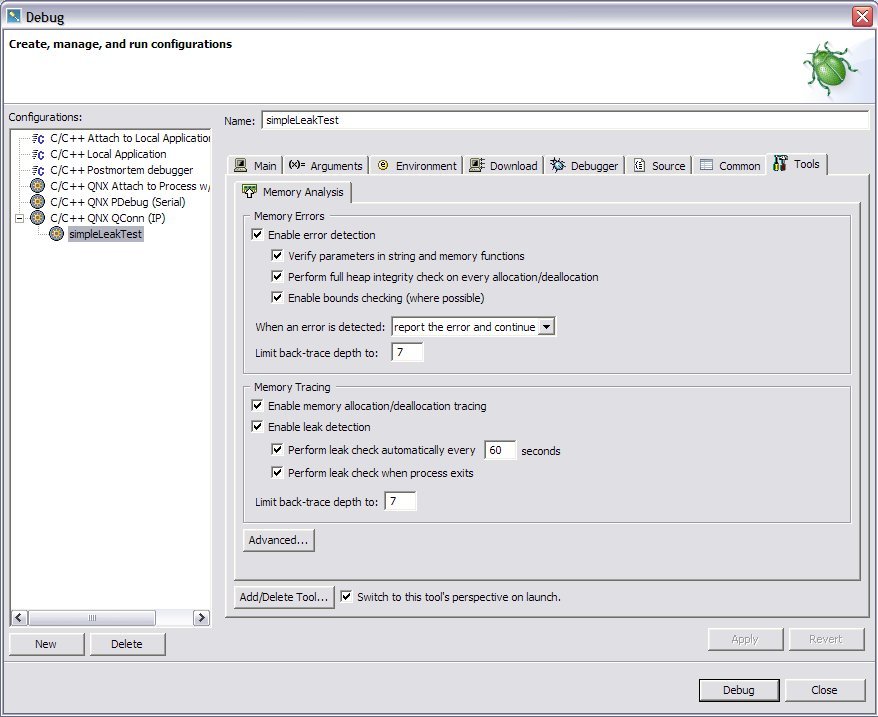
- Code Coverage
- Lets you measure what parts of your program have run,
and what parts still need to be tested. For more on this
tool, see the Code Coverage
chapter.
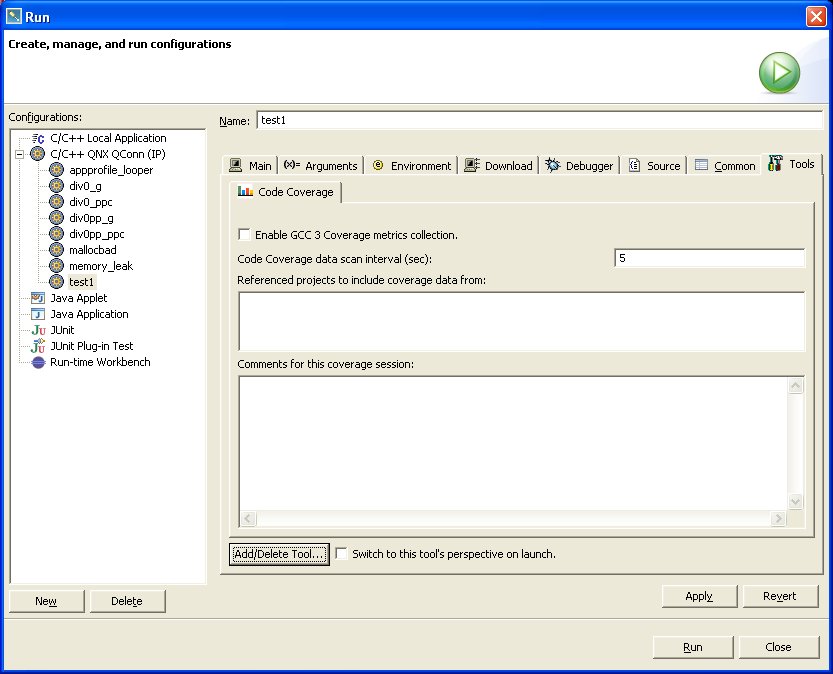
If you want the IDE to open the appropriate perspective for
the tool during the launch, then check Switch to this
tool's perspective on launch.
![[Previous]](prev.gif)
![[Contents]](contents.gif)
![[Index]](keyword_index.gif)
![[Next]](next.gif)
![[Previous]](prev.gif)
![[Contents]](contents.gif)
![[Index]](keyword_index.gif)
![[Next]](next.gif)

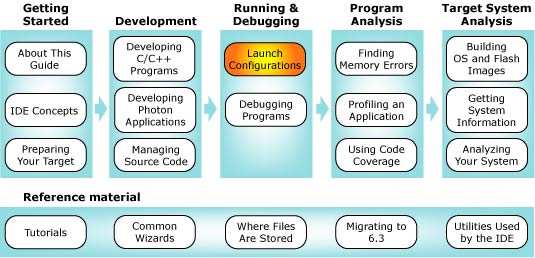

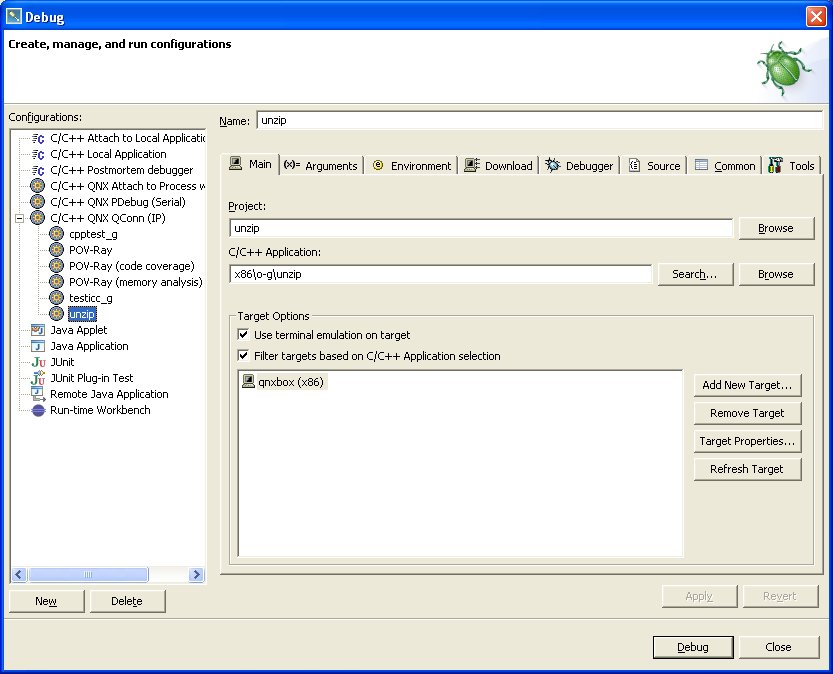





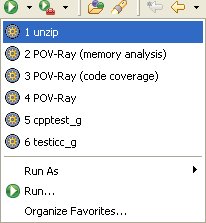


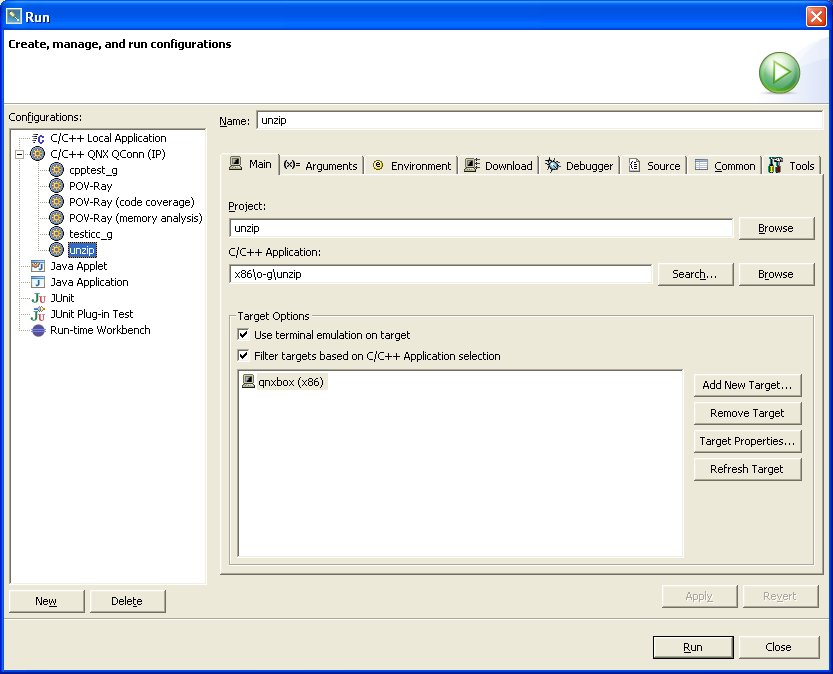

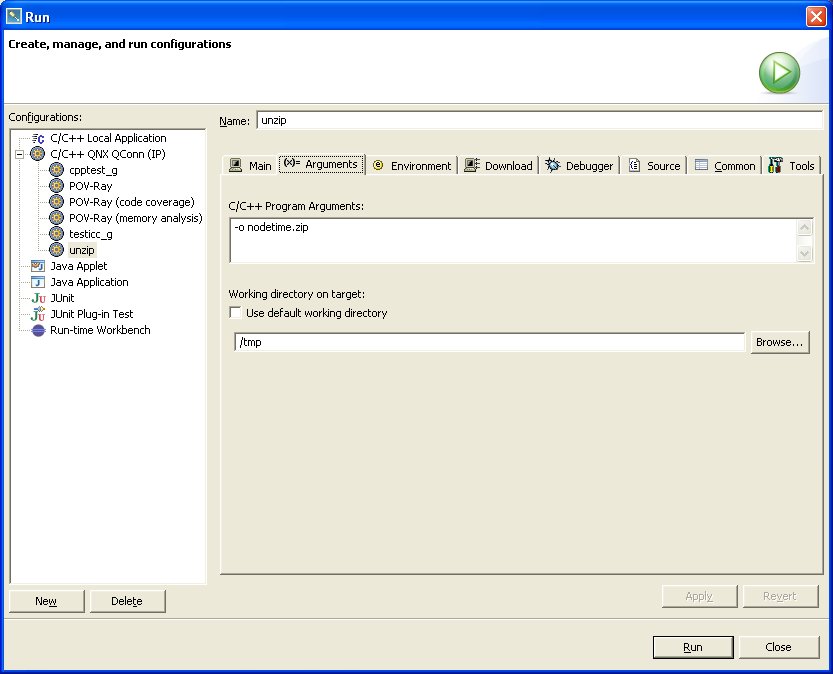
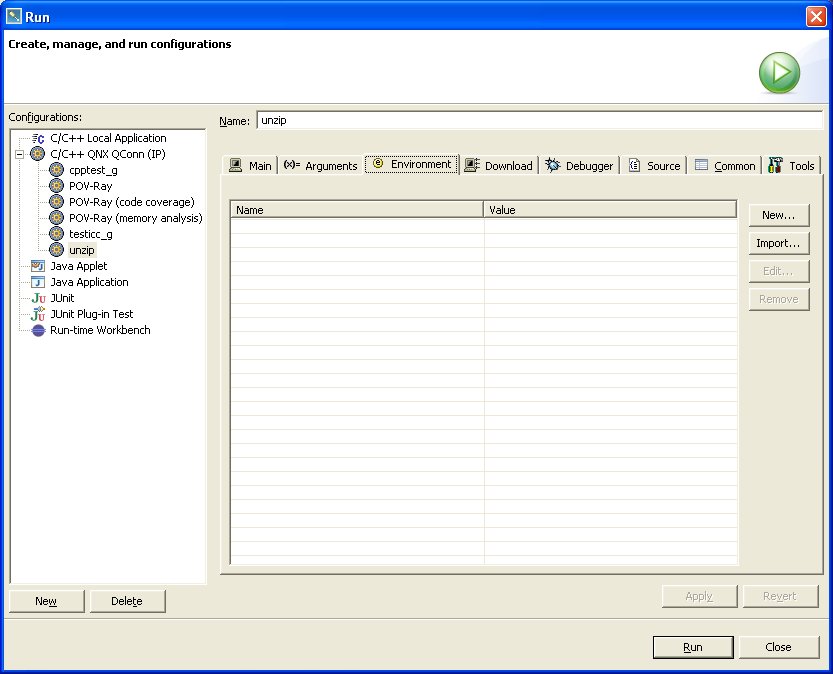
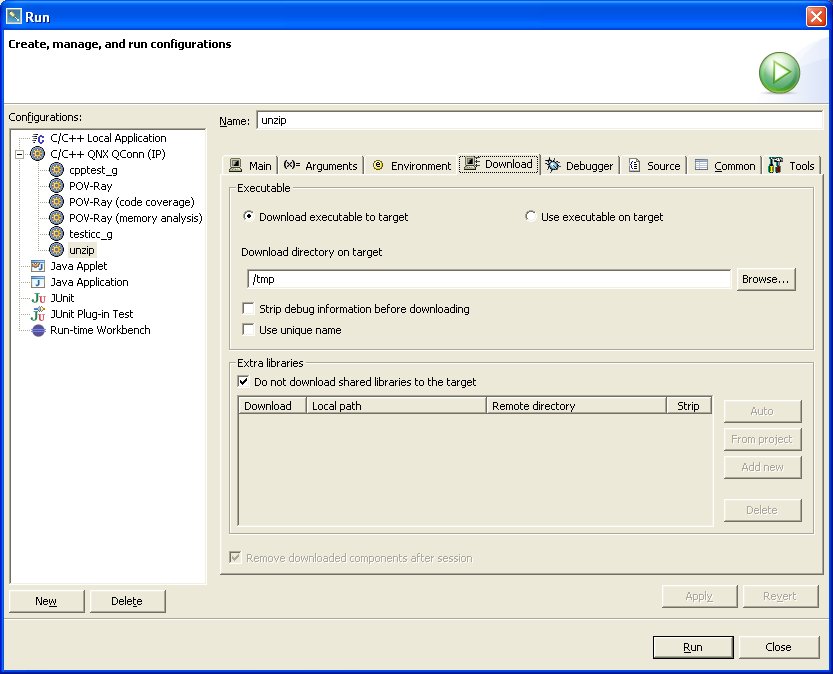
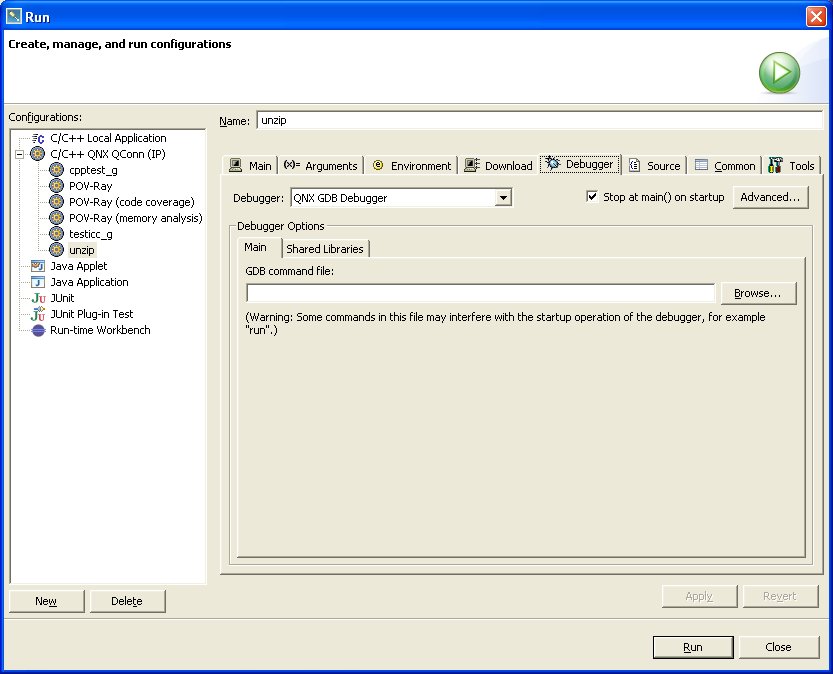

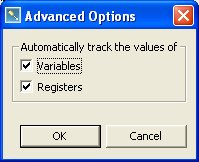
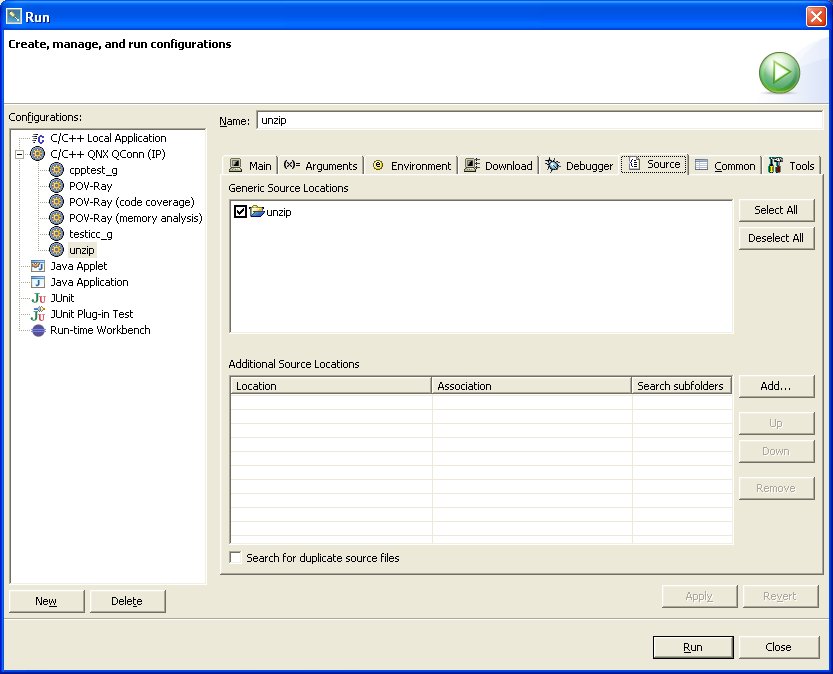
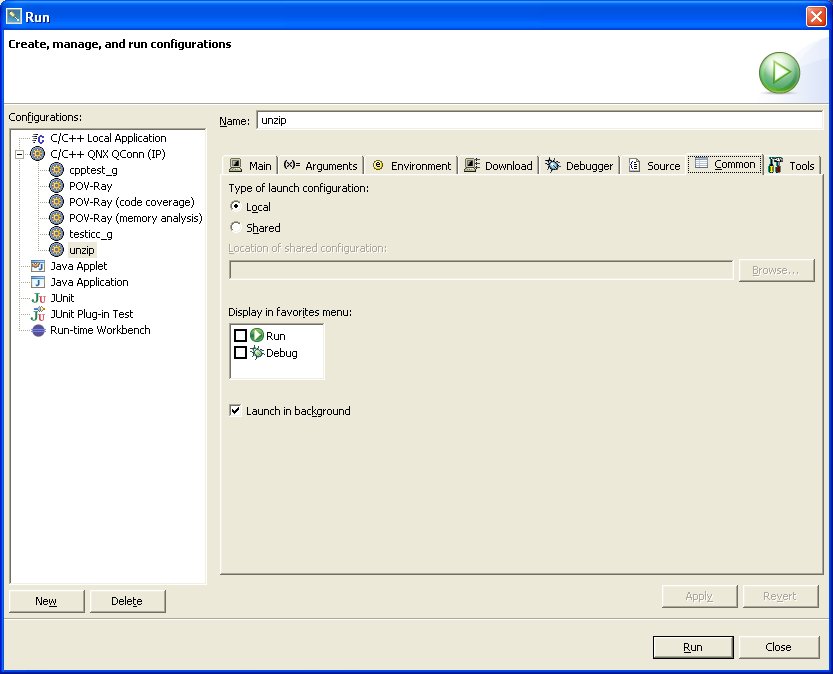
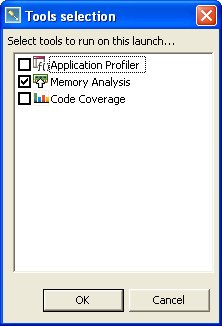
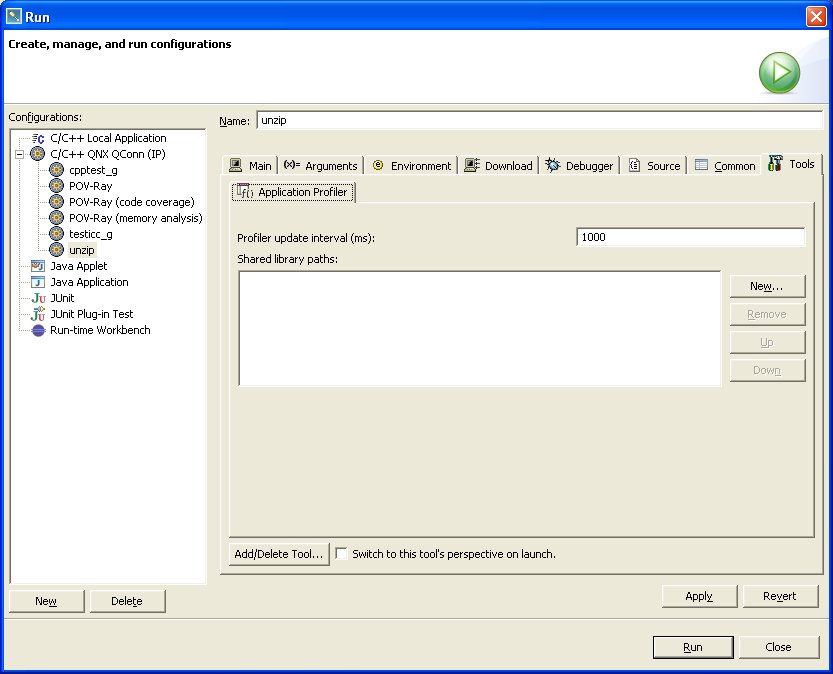
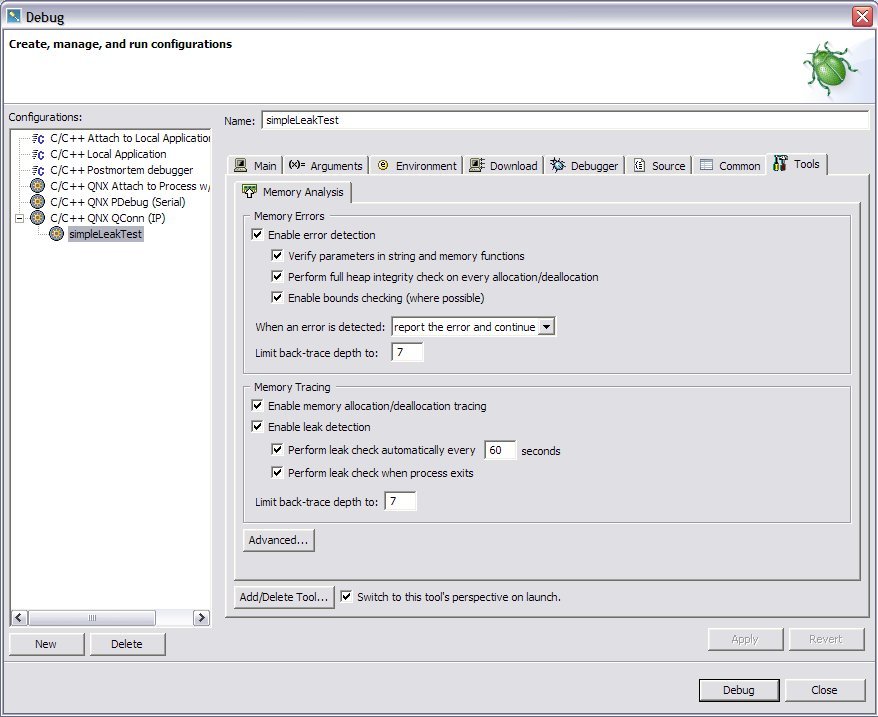
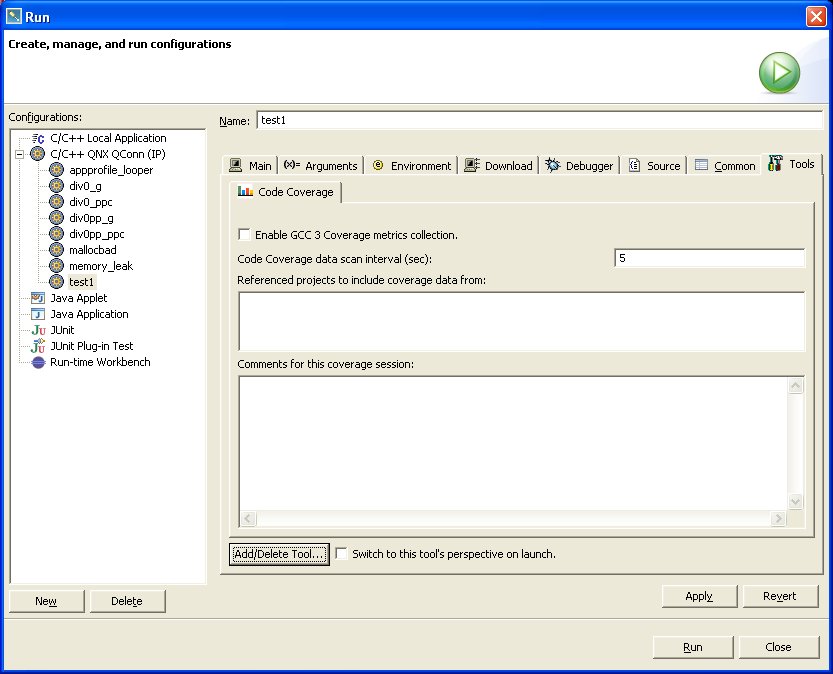
![[Previous]](prev.gif)
![[Contents]](contents.gif)
![[Index]](keyword_index.gif)
![[Next]](next.gif)