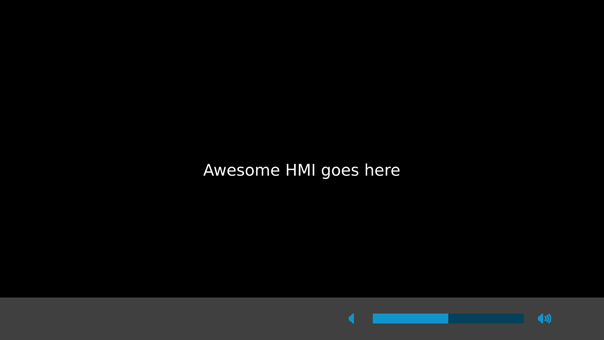The VolumeUI and VolumeSlider components use QML to define the UI for the audio volume control. This UI consists of a slider indicating the current volume level and two buttons on the sides that increase and decrease the volume. You can tap the slider in a certain spot to set the volume to that exact level.
- In the Project view, right-click the QtHmi folder and click Add New...
- In the New File dialog, select Qt in the Files and Classes list, then QML File (Qt Quick 2) in the list of file types (shown in the middle), then click Choose...
- In the Location page of the resulting dialog, name the file VolumeUI, then click Next.
-
In the Summary page, ensure the Add to project field is
set to project file (QtHmi.pro), then click Finish.
Qt Creator adds VolumeUI.qml to the project (under the QML folder) and opens this file for editing.
-
Replace the contents of this file with the following:
import QtQuick 2.0 Rectangle { id: root color: "#404040" width: parent.width height: parent.height / 8 Row { id: volumeRow anchors.right: root.right anchors.rightMargin: root.width / 16 anchors.verticalCenter: root.verticalCenter Item { id: volumeNone height: root.height width: height Image { id: volumeNoneImage anchors.centerIn: parent source: "qrc:/img/ic_vol_none.png" } Timer { id: volumeNoneTimer interval: 100 repeat: true running: false onTriggered: { // Decrease volume by 1% volumeRow.updateVolumeSlider( volumeSlider.value - 1) } } MouseArea { anchors.fill: parent onClicked: { // Decrease volume by 1% volumeRow.updateVolumeSlider( volumeSlider.value - 1) } onPressAndHold: { volumeNoneTimer.start(); // Decrease volume by 1% volumeRow.updateVolumeSlider( volumeSlider.value - 1) } onReleased: { volumeNoneTimer.stop(); } } } VolumeSlider { id: volumeSlider width: root.width / 4 height: volumeNoneImage.height anchors.verticalCenter: parent.verticalCenter sourceBackground: "qrc:/img/bg_volumebar.png" sourceOverlay: "qrc:/img/fill_volumebar.png" value: 50 maxValue: 100 } Item { id: volumeFull height: root.height width: height Image { id: volumeFullImage anchors.centerIn: parent source: "qrc:/img/ic_vol_full.png" } Timer { id: volumeFullTimer interval: 100 repeat: true running: false onTriggered: { // Increase volume by 1% volumeRow.updateVolumeSlider( volumeSlider.value + 1) } } MouseArea { anchors.fill: parent onClicked: { // Increase volume by 1% volumeRow.updateVolumeSlider( volumeSlider.value + 1) } onPressAndHold: { volumeFullTimer.start() // Increase volume by 1% volumeRow.updateVolumeSlider( volumeSlider.value + 1) } onReleased: { volumeFullTimer.stop(); } } } function updateVolumeSlider(value) { if (value > 100) { value = 100 } if (value < 0) { value = 0 } volumeSlider.value = value; } } } - Repeat Steps 1 through 4 to add another QML file but this time, name the file VolumeSlider.
-
Replace the contents of this file with the following:
import QtQuick 2.0 // You need to specify the background image and the overlay Item { id: root property string sourceBackground: "" property string sourceOverlay: "" // Max value property double maxValue: 0 // Current value property double value: 0 // Whether this item is user interactive property bool interactive: true Column { spacing: 1 anchors.verticalCenter: parent.verticalCenter Item { id: graphicBar width: root.width height: root.height; Image { id: sourceImage anchors.fill: graphicBar fillMode: Image.Tile smooth: true source: sourceBackground } Image { id: overlayImage height: graphicBar.height width: handle.x fillMode: Image.Tile smooth: true source: sourceOverlay } Item { // Invisible handle for dragging // The item doesn't need a width or height // because its x value is all that matters id: handle x: (maxValue ? (Math.min(value, maxValue) / maxValue) * graphicBar.width : 0) width: 0 height: 0 } MouseArea { anchors.centerIn: parent height: parent.height * 3 width: parent.width enabled: root.interactive drag.target: handle drag.minimumX: 0 drag.maximumX: graphicBar.width function moveToPosition(position) { if (!maxValue) return; // retrieve the position where the user // dragged to value = (position / graphicBar.width) * maxValue } // Touch without drag onReleased: { moveToPosition(mouseX); } property bool dragActive: drag.active onPositionChanged: { moveToPosition(handle.x); } } } } } -
Open main.qml and update its contents with the following:
import QtQuick 2.0 Rectangle { color: "black" Text { color: "white" text: qsTr("Awesome HMI goes here") anchors.centerIn: parent } VolumeUI { id: volumeui anchors.left: parent.left anchors.right: parent.right anchors.bottom: parent.bottom } }This adds the volume control to the bottom of the HMI.
-
Build and run the HMI application, by following the steps in "Building the HMI application for a QNX target".
The HMI shown on the target screen prints the original message but also displays the volume slider and two control buttons along the bottom. Clicking the left button decreases the volume by 1% and moves the slider to the left. Clicking the right button increases the volume by 1% and moves the slider to the right. Tapping the slider sets the volume to the exact level based on the location. For instance, tapping it in the middle sets the volume to 50%.
You can also drag the volume slider to the left to decrease the volume or to the right to increase it. Whenever your tap or drag the slider, the volume level is redrawn immediately and the audio status PPS object is updated to store this new level.