![[Previous]](prev.gif) |
![[Contents]](contents.gif) |
![[Index]](keyword_index.gif) |
![[Next]](next.gif) |
![[Previous]](prev.gif) |
![[Contents]](contents.gif) |
![[Index]](keyword_index.gif) |
![[Next]](next.gif) |
 |
This version of this document is no longer maintained. For the latest documentation, see http://www.qnx.com/developers/docs. |
You can select a topic from this diagram:
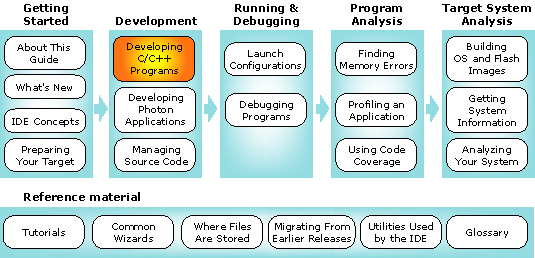
This chapter shows you how to create and manage your C or C++ projects.
In this chapter:
The C/C++ Development perspective is where you develop and build your projects. As mentioned in the IDE Concepts chapter, a project is a container for organizing and storing your files.
Besides writing code and building your projects, you may also debug and analyze your programs from the C/C++ Development perspective.
 |
You'll find complete documentation on the C/C++ Development perspective, including several tutorials to help you get started, in the core Eclipse platform doc set: . |
The views in the C/C++ Development perspective are driven primarily by selections you make in the C/C++ editor and the C/C++ Projects view, which is a specialized version of the Navigator view.
Since the Navigator view is part of the core Eclipse platform, you'll find full documentation on the Navigator view in the Workbench User Guide:
| For information on the Navigator's: | See these sections in the Workbench User Guide: |
|---|---|
| Toolbar and icons | |
| Right-click context menu |
To create and run your first program, you'll use two major facilities within the IDE:
Once you've used these features of the IDE for the first time, you'll be able to create, build, and run your programs very quickly. For details about wizards and launch configurations, see the Common Wizards Reference and Launch Configurations Reference chapters in this guide.
The C/C++ Development perspective's C/C++ Projects view is perhaps the most important view in the IDE because you can control your projects with it. The selections you make in the C/C++ Projects view greatly affect what information the other views display.
The C/C++ Projects view gives a "virtual" or filtered presentation of all the executables, source, and shared objects that comprise your project. You can set filters for the types of files you want shown in this view.
The C/C++ Projects view has many of the same features as the Navigator view, but it is configured specifically for C and C++ development. At first glance, the two views may seem identical, but the C/C++ Projects view:
The file opens in the editor area.
The project opens -- you can see it in the C/C++ Projects view.
To hide certain files from the C/C++ Projects view:
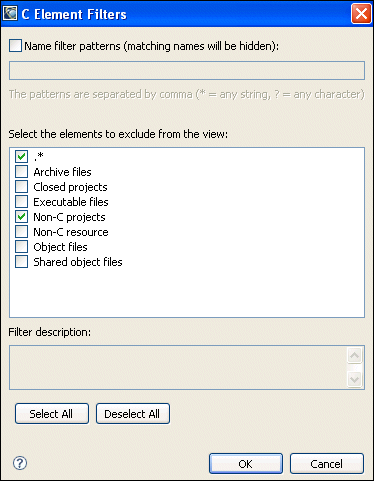
The C/C++ Projects view shows you an outline of the C/C++ source and header files in your project:
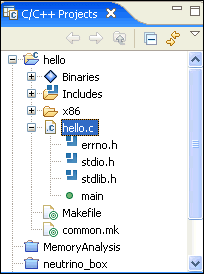
Note that you can also use the Outline view to see the structure of your projects. (For more information about the Outline view, see the "Code synopsis" section in this chapter.)
The C/C++ Projects view shows you the outlines of binary files as well. You can examine the structure of executables or object files to see the elements that you defined or used in the file, as well as implicitly used elements, such as malloc(), _init(), and errno:
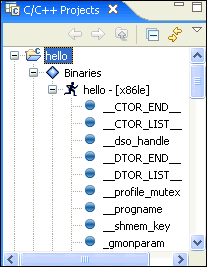
If you're creating an application from scratch, you'll probably want to create a QNX C Project or QNX C++ Project, which relies on the QNX recursive Makefile hierarchy to support multiple CPU targets. For more information about the QNX recursive Makefile hierarchy, see the Conventions for Makefiles and Directories chapter in the Neutrino Programmer's Guide.
 |
If you want to import an existing project, see "Importing existing source code into the IDE" in the Managing Source Code chapter in this guide. |
Use the New Project wizard whenever you want to create a new project in the IDE.
To create a simple "hello world" type of program:
![]()
(You can use the dropdown menu to create different types of C/C++ projects.)
The New Project wizard appears.
 |
There are actually several ways to open the New Project wizard. For details about the wizards, see the Common Wizards Reference chapter in this guide. |
 |
Although the wizard allows it, don't use any of the following characters in
your project name:
| ! $ ( " ) & ` : ; \ ' * ? [ ] # ~ = % < > { } Using these characters in a project name will cause problems later. |
The C/C++ search features use an index of symbols (from the source code in your projects, and from external header files) to find the locations of declarations and references.
To specify the indexer:
In either case, you have the following choices:
In this section...
Once you've created your project, you'll want to build it. Note that the IDE uses the same make utility and Makefiles that are used on the command line.
The IDE can build projects automatically (i.e. whenever you change your source) or let you build them manually. When you do manual builds, you can also decide on the scope of the build.
You can watch a build's progress and see output from the build command in the Console view. If a build generates any errors or warnings, you can see them in the Problems view.
The IDE uses a number of terms to describe the scope of the build:
By default, the IDE builds your project only when you tell it to, but it can also build your project every time you change a file or other resource in any way (e.g. delete, copy, save, etc.). This feature is handy if you have only a few open projects and if they're small.
To enable autobuilding:
The IDE now builds your projects every time you change a file or other resource.
C/C++ projects have their own autobuild setting. To turn this on:
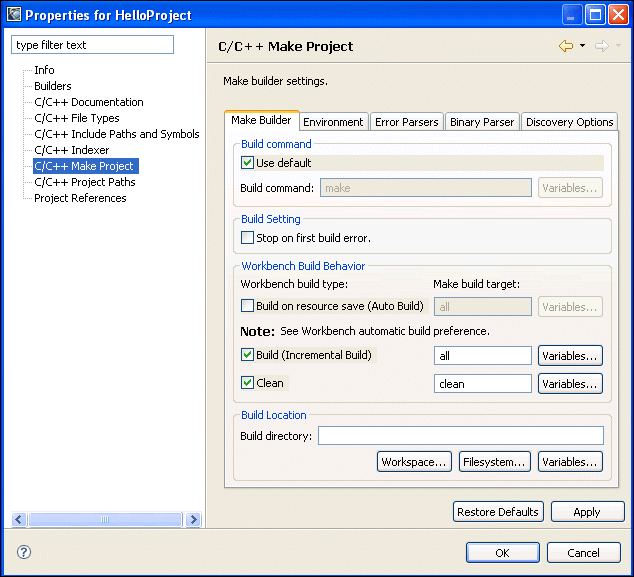
The IDE lets you manually choose to build all your open projects. Depending on the number of projects, the size of the projects, and the number of target platforms, this could take a significant amount of time.
To rebuild all projects, you should clean the projects first, and then run a build:
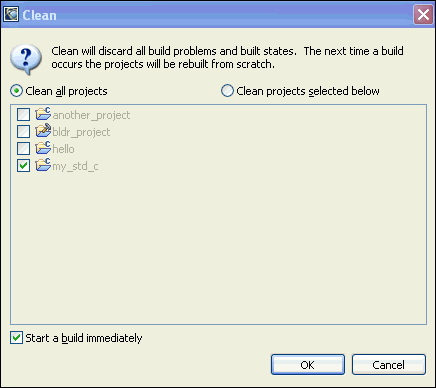
The IDE automatically saves all your changed resources before you do a manual build. To turn off this feature:
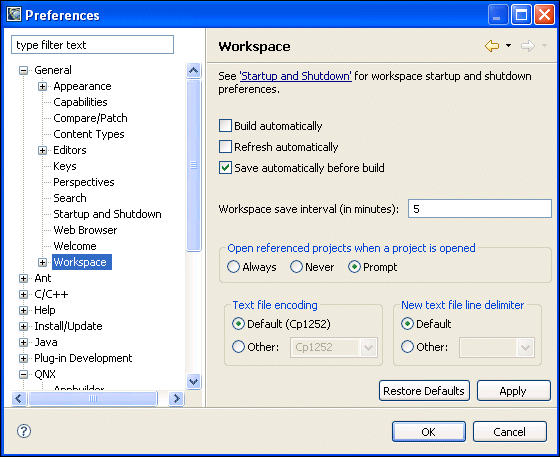
The IDE no longer saves your resources before it builds your project.
You can instruct the IDE to build certain projects before others. And if a given project refers to another project, the IDE builds that project first.
 |
Setting the build order doesn't necessarily cause the IDE to rebuild all projects that depend on a given project. You must rebuild all projects to ensure that all dependencies are resolved. |
To manually configure the project build order:
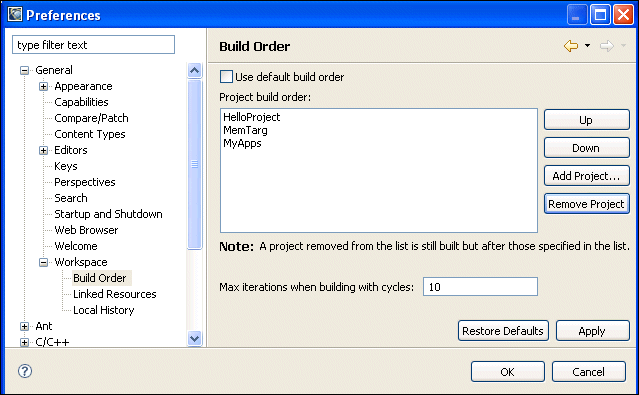
 |
In this section, the term "targets" refers to operations that the make command executes during a build, not to target machines. |
A make target is an action called by the make utility to perform a build-related task. For example, QNX Makefiles support a target named clean, which you invoke as make clean. The IDE lets you set up your own make targets (e.g. myMakeStuff). You can also use a make target to pass options such as CPULIST=x86, which causes the make utility to build only for x86. Of course, such an option would work only if it's already defined in the Makefile.
To add your own custom make target to the C/C++ Project view's right-click menu:
You'll see your target option listed in the Build Targets dialog, which appears when you select the Build Make Target... item from the right-click menu of the C/C++ Projects view. Your targets also appear in the Make Targets view.
To build your project with a custom make target:
 |
To remove a make target:
|
Adding a helpful "use" message to your application lets people receive an instant online reminder for command-line arguments and basic usage simply by typing use app_name.
Usage messages are plain text files, typically named app_name.use, which are located in the root of your application's project directory. For example, if you had the nodetime project open, its usage message might be in nodetime.use. This convention lets the recursive Makefile system automatically find your usage message data.
For information about writing usage messages, please refer to the entry for usemsg in the Utilities Reference.
To add a usage message to your application when using a QNX C/C++ Project:
If your usage message is in a file with a different name, or you want to explicitly specify your usage message's file name, change the USAGE line as follows:
USAGE=$(PROJECT_ROOT)/usage_message.use
where usage_message.use is the name of the file containing your usage message. This also assumes that your usage message file is in the root of the project directory. If the usage message file is located in another directory, include it instead of $(PROJECT_ROOT).
To add a usage message to your application when using a Standard C/C++ Project:
usemsg $@ usage_message.use
Where usage_message.use is the name of the file containing your usage message.
 |
Before running an application, you must prepare your target. If it isn't already prepared, you must do so now. For information about configuring your target, see the "Preparing Your Target" chapter in this guide. |
After you build a project, you're ready to run it. The IDE lets you run or debug your executables on either a local or a remote QNX Neutrino target machine. (For a description of local and remote targets, see the IDE Concepts chapter.)
To run or debug your program, you must create both of the following:
 |
For a complete description of how to create a QNX Target
System Project, see the Common Wizards
Reference chapter in this guide.
For a complete description of the Launch Configurations dialog and its available options, see the Launch Configurations Reference chapter in this guide. |
To create a QNX Target System Project:
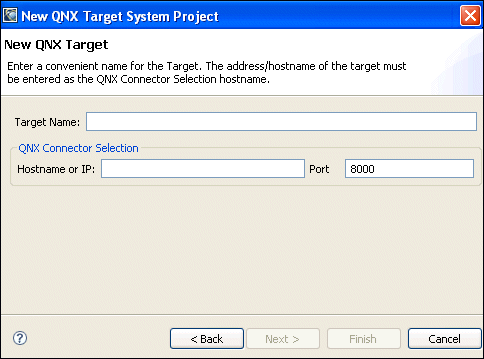
You'll see your new QNX Target System Project in the Navigator view.
To create a launch configuration so you can run your project:
 |
Make sure you build your project first before you create a launch configuration for it. See "Building projects" above. |
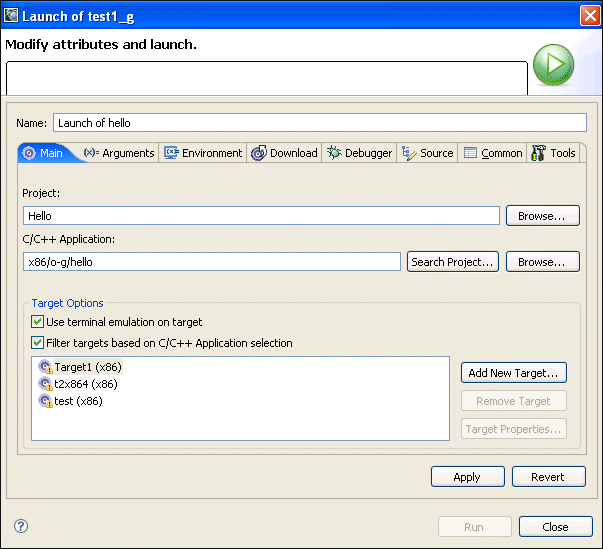
Your program runs, and the IDE displays its output (if any) in the Console view.
To delete a project:
 |
When you delete a project in the IDE, any launch
configurations for that project are not deleted.
This feature lets you delete and recreate a project without
also having to repeat that operation for any corresponding
launch configurations you may have created.
For more on launch configurations, see the Launch Configurations Reference chapter in this guide. |
In this section...
The C/C++ editor is where you write and modify your code. As you work in the editor, the IDE dynamically updates many of the other views (even if you haven't saved your file).
The C/C++ editor has a gray border on each side. The marker bar might contain icons that indicate errors or other problems detected by the IDE, as well as icons for any bookmarks, breakpoints, or tasks (from the Tasks view). The icons in the left margin correspond to the line of code.
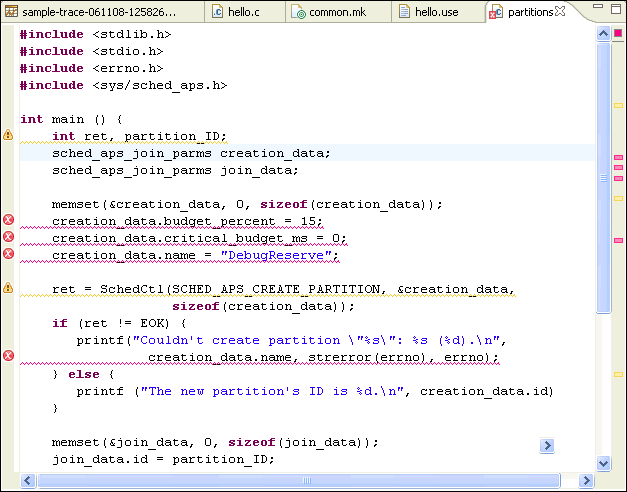
The C/C++ Editor.
The border on the right margin displays red and yellow bars that correspond to the errors and warnings from the Problems view. Unlike the left margin, the right margin displays the icons for the entire length of the file.
The Content Assist feature can help you finish the names of functions if they're long or if you can't remember the exact spelling.
To use Content Assist:
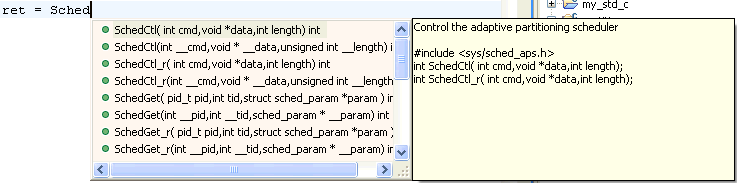
The IDE includes another code-completion feature that can insert a template for pre-defined code structures, such as an empty do-while structure. If you've already used the Content Assist feature, you may have already noticed the code templates feature; you access it the same way.
To use code templates:
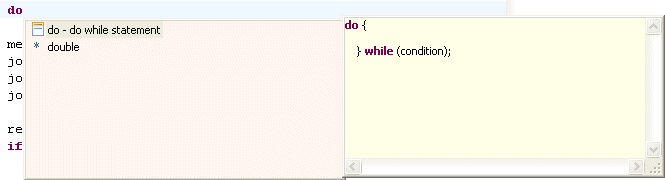
The IDE lets you enable as many of these templates as you require, edit them as you see fit, create your own templates, and so on.
To edit a template or add one of your own:
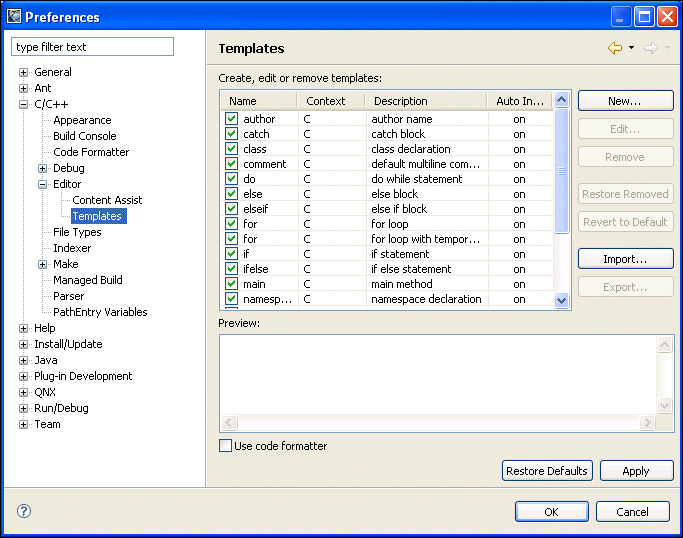
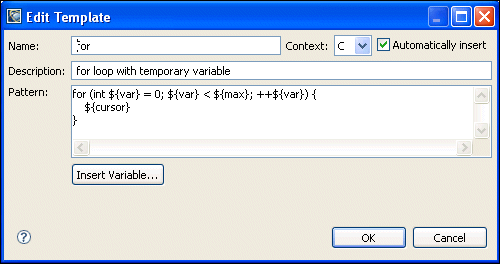
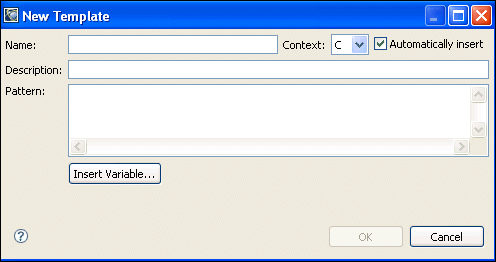
To insert the appropriate #include directive for any documented QNX Neutrino function:
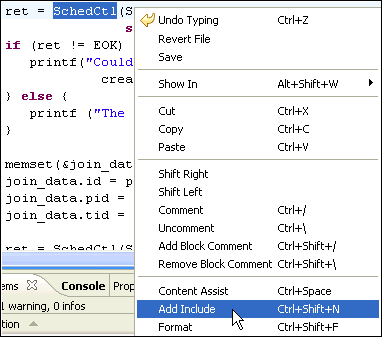
The IDE's hover help feature gives you the synopsis for a function while you're coding.
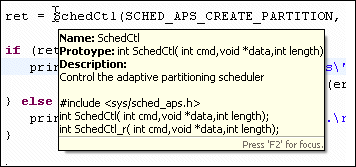
You can easily add comments using either the C or C++ style, even to large sections of code. You can add two forward slash characters (//) at the beginning of lines to comment out large sections, even when they have other comment characters, such as /* */.
When you remove comments from lines, the editor removes the leading // characters from all lines that have them, so be careful not to accidentally uncomment sections. Also, the editor can comment or remove comments from selected lines -- if you highlight a partial line, the editor comments out the entire line, not just the highlighted section.
To comment or remove comments from a block of code:
You can change the font, set the background color, show line numbers, and control many other visual aspects of the C/C++ editor. You can also configure context highlighting and change how the Code Assist feature works. You can do all this using C/C++ Editor or Text Editors preference dialogs:
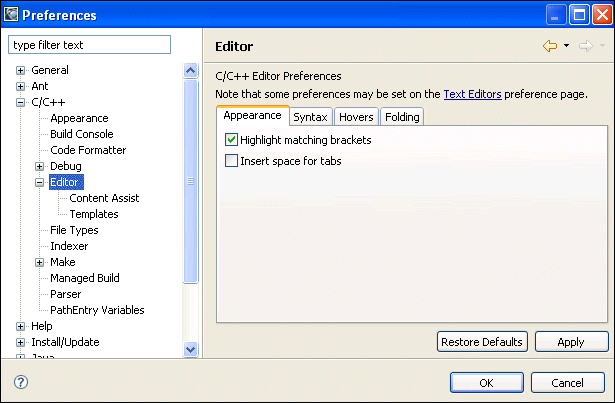
To change fonts, background color, or show line numbers:
To change syntax highlighting, convert tabs into spaces, and change the folding options, open the C/C++ editor preferences dialog:
To set Content Assist options, open the Content Assist preferences dialog:
To use a different text editor than the one that's included with the IDE, you can do so, but you'll lose the integration of the various views and perspectives. For example, within the C/C++ editor, you can set breakpoints and then see them in the Breakpoints view, or put "to-do" markers on particular lines and see them in the Tasks view, or obtain hover help as you pause your cursor over a function name in your code, and so on.
If you want to use other editors, you can do so either externally, or within the IDE.
You can edit your code with an editor started externally from the IDE (e.g. from the command line). When you're done editing, you'll have to synchronize the IDE with the changes.
You can specify file associations that determine the editor you want to use for each file type. For example, you can instruct the IDE to use an external program such as WordPad to edit all .h files. After you set that preference, you can double-click a file in the C/C++ Projects view, and the IDE automatically opens the file in your selected program.
If you have multiple associations for the same file extension, the IDE always opens the same editor, which is marked as the default in the list of editors for this extension, but other associations continue to be available. To open a file in an alternative editor, right-click on the file you want to open and select . This change means that you are also changing the default editor for this extension.
If the IDE doesn't have an association set for a certain file type, it uses the host OS defaults. For example, on a Windows host, if you double-click a .doc file, Word or WordPad automatically launches and opens the file.
 |
For more information about file associations, follow these links in the Eclipse Workbench User Guide: . |
By default, the IDE creates a simple "hello world" C/C++ source file for you, which you may or may not want to use as a template for your own code.
To create a new C/C++ file:
![]()
Now, you will see an empty text editor window, ready for you to begin working on your new file. Also, in the title bar above the editor, your filename appears highlighted in blue.
In this section...
Besides the features already described above, the IDE has several other helpful facilities worth exploring.
The Problems view provides you with a list of errors and warnings related to your projects. These are typically syntax errors, typos, and other programming errors identified by the compiler:
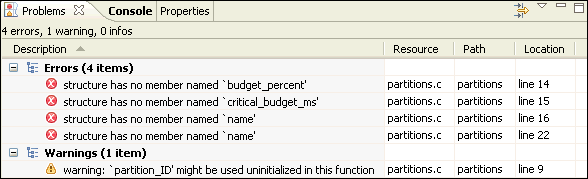
The IDE also shows corresponding markers in several other locations:
Depending on the complexity and stage of your program, the IDE can generate an overwhelming number of errors. But you can customize the Problems view so you'll see only the errors you want to see.
The Filters dialog lets you adjust the scope of the errors shown in the Problems view. The more options you select, the more errors and warnings the IDE detects; all of which display in the Problems view.
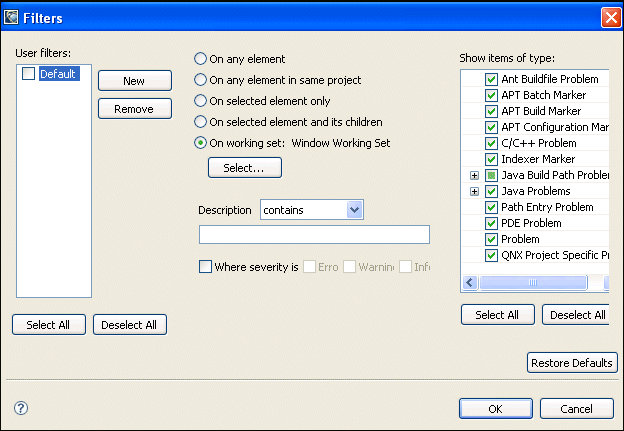
The Tasks view is part of the core Eclipse platform. For more information about this view, see these links in the Workbench User Guide: .
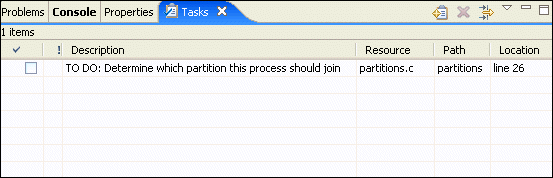
The Tasks view lets you track your tasks.
The Tasks view lets you create your own tasks for the unfinished function you're writing, the error-handling routine you want to check, or whatever.
To add a personal task:
You can associate a task with an editable resource, for instance, to remind yourself to update a line of source code later:
To associate a task with a resource:
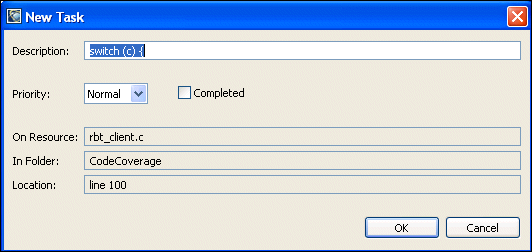
The Outline view provides you with a structural view of your C/C++ source code:
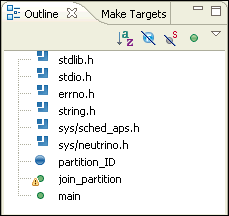
The view shows the elements in the source file in the order they occur, including functions, libraries, and variables. You may also sort the list alphabetically, or hide certain items (fields, static members, and nonpublic members).
If you click an entry in the Outline view, the editor's cursor moves to the start of the item selected.
The Console view displays the output from the make utility:
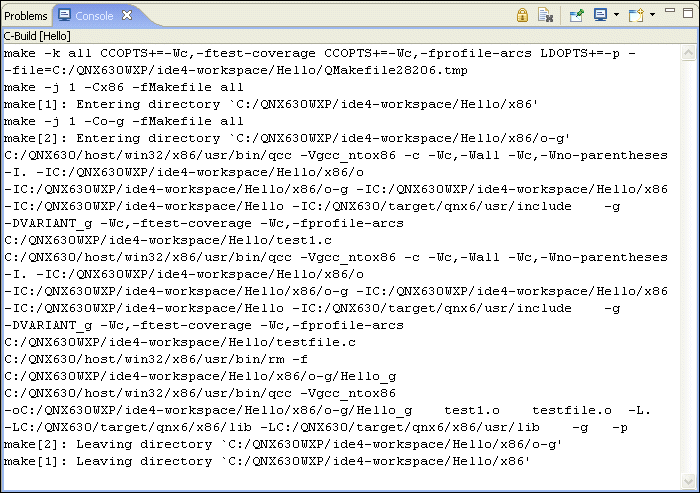
You can choose to clear the Console view before each new build or let the output of each subsequent build grow in the display. Whenever you perform a build, you can also have the Console view appear on top of the other stacked views.
To set the preferences for the Console view:
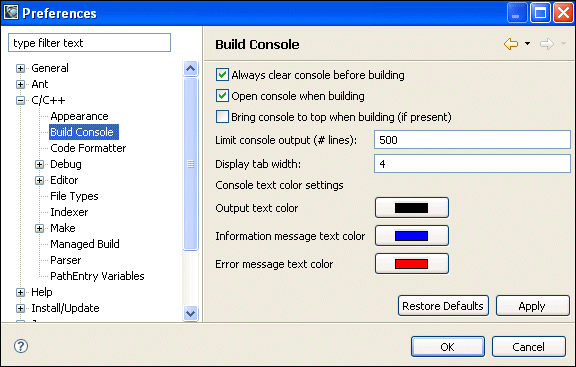
While editing source code in the editor, you can select a function name, press F3, and the editor immediately jumps to the prototype for that function (if the file is also in your project).
Press Ctrl-F3, and the editor immediately jumps to the function's implementation (if the file is also in your project).
 |
For more information about the C/C++ Development perspective, see the link in the C/C++ Development User Guide. |
To open a header file, right-click the file's name in the Outline view (for example stdio.h), and then choose Open.
Many of the enhanced source navigation (including opening header files) and code development accelerators available in the C/C++ editor are extracted from the source code. To enable these features and provide the most accurate data representation, the project must be properly configured with the include paths and define directives used to compile the source.
For QNX projects, the standard include paths and definitions are set automatically based on the compiler and architecture. You can set additional values in the project's properties.
For Standard C/C++ Make projects, you must define the values yourself, either manually using the Paths and Symbols tab of the project's properties, or automatically using the Set QNX Build Environment... item in the project's context menu.
To set the include paths and define directives for a Standard C/C++ Make project:
The Set QNX Build Environment wizard appears:
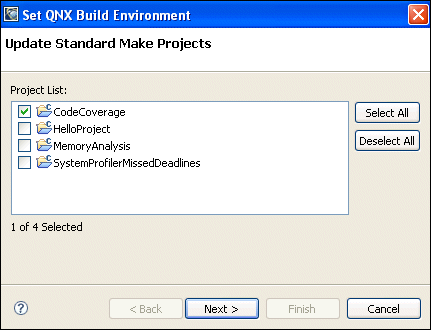
The Compiler/Architecture Selection panel appears:
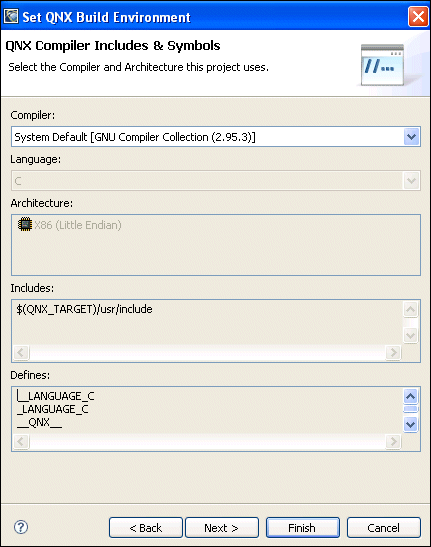
![[Previous]](prev.gif) |
![[Contents]](contents.gif) |
![[Index]](keyword_index.gif) |
![[Next]](next.gif) |