The editor area is a section of the workbench window reserved for editors. Views can be anywhere on the workbench except in the editor area.
You use editors to browse or change the content of your files. Each editor in the IDE is designed for working with a specific type of file. The editor that you'll likely use most often is the C/C++ editor. This is the editor where you write and modify your code. As you work in the editor, the IDE dynamically updates many of the other views (even if you haven't saved your file).
The IDE lets you rearrange views and editors so they're beside each other (tiled) or stacked on top of each other (tabbed).
Using alternative editors
You can use a text editor other than the one included with the IDE; however, you will lose the integration of the various views and perspectives. For example, within the text editor of the IDE, you can:
- set breakpoints and then see them in the Breakpoints view
- assign to-do markers on particular lines and see them in the Tasks view
- obtain context-sensitive help as you pause your cursor over a function name in your code
For more information about the features of the text editor included with the IDE, see and in the Workbench User's Guide.
To use an alternative editor, we recommend that you:
- Edit your files outside of the IDE.
- Ensure that you save your files in the correct workspace location. For example, on Windows configurations, you might use the following location: C:\ide-4.7-workspace\project_name
- Refresh the resources from within the IDE (see the next subsection).
Refreshing the resources
To refresh the resources (i.e., workspace files and folders) displayed:
- Right-click in the Project Explorer view and select Refresh from the context menu.
Disabling automatic syntax annotation highlighting
You can disable the default setting that automatically performs syntax annotation highlighting in the editor. To do this:
In the editor, hover the mouse over the yellow wavy line until the popup appears.
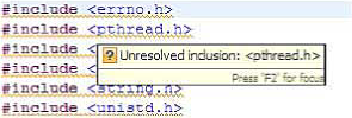
- Press F2 to have the focus for the popup.
-
In the bottom left corner of the popup window, click the Configure Annotation Preferences button to open the Preferences window.
In the Preferences window, for Annotations, the C/C++ Indexer Markers option will be preselected for you.
- Deselect the Text as button.
- Click OK.