![[Previous]](image-lib/prev.gif) |
![[Contents]](image-lib/contents.gif) |
![[Next]](image-lib/next.gif) |
![[Previous]](image-lib/prev.gif) |
![[Contents]](image-lib/contents.gif) |
![[Next]](image-lib/next.gif) |
 |
This version of this document is no longer maintained. For the latest documentation, see http://www.qnx.com/developers/docs. |
When you input Japanese text, you can set a preferred combination of input method, character type, and size. There are two input methods: Roman input and Kana input.
| Roman input | VJE interprets keystrokes from the keyboard as Japanese phonetics and convert them into Hiragana or Katakana in the text field. |
| Kana input | VJE interprets keystrokes from the keyboard as Japanese Kana. |
Character types you can use to display phonetic strings are: Hiragana, Katakana, and Eisuji ( English/numeral characters ). The following table shows possible combinations of input methods and input modes and how a phonetic string is displayed when they are selected. Strings in ( ) are the keystrokes from the keyboard.
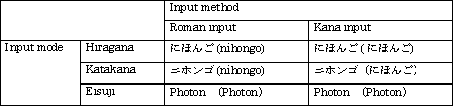
To toggle Roman/Kana input methods, press [Ctrl]+[F3].
To set in Hiragana input mode, press [Ctrl]+[F6].
To set in Katakana input mode, press [Ctrl]+[F7].
 |
[Shift]+[無変換] toggles Katakana/Hiragana input modes. |
To set in Eisuji input mode, press [Ctrl]+[F8] or [Ctrl]+[無変換].
To toggle half/full-width character size, press [Ctrl]+[F9] or [Shift]+ [Ctrl]+[無変換].
You can also set the desired preferences combination using the Mode Status Button on the VJE Toolbar. When you click on the Mode Status Button, a drop-down list of input preferences appears.
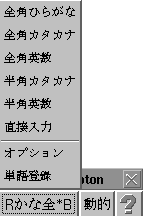
Click the combination you want.
 |
Hiragana cannot be input in half-width. If you set half-width character size in Hiragana input mode, the Mode Status Button will read かな半, but input strings will be displayed in full-width Hiragana. |
You can also set input preferences in the Mode Options panel. See the Mode Options chapter.
You can edit phonetic strings before conversion. Use the [→] and [←] keys to move the cursor to where you wish to delete or insert a character.

The cursor is now at the end of the string. Press [←] twice to move the cursor to ん.

Press [→] key once to move the cursor to ご.

 |
You can also change the cursor position by clicking the character you wish to modify. |
If you want to delete a character while you're inputting a phonetic string, move the cursor to the character you want to delete. If you want to delete a character to the left of the cursor, press [Backspace] or [Ctrl]+[H]. If you want to delete a character at the cursor, press [Del] or [Ctrl]+[G].
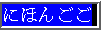
Press [Backspace] or [Ctrl]+[H] to delete the extra ご to the left of the cursor.


Press [Del] or [Ctrl]+[G] to delete the extra ん at the cursor.

To delete the entire string in the text field, press
[Shift] +[Backspace] or [Ctrl]+[Y].
 |
If the string isn't converted yet, you can also delete the string by pressing [Esc]. |
Press [Space] to insert a half-width space. To insert a full-width space, press [Space] while holding down the [Shift] key. You cannot insert a space when the input string isn't confirmed yet, because the [Space] key is used to convert the string.
![[Previous]](image-lib/prev.gif) |
![[Contents]](image-lib/contents.gif) |
![[Next]](image-lib/next.gif) |