The Settings screen displays the Car Control application. Using HTML5, CSS, and JQuery, this reference UI provides access to the Audio Control, Climate Control, Virtual Mechanic, and Personalization screens.
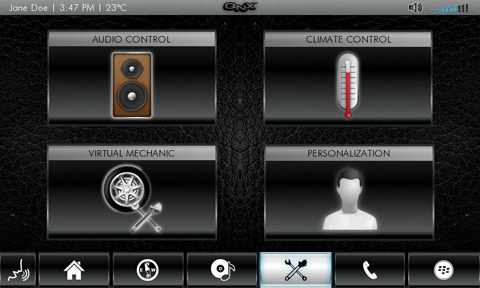
Audio Control
Tap the Audio Control button to open a screen that lets you control the volume of music playing in the Music Player:
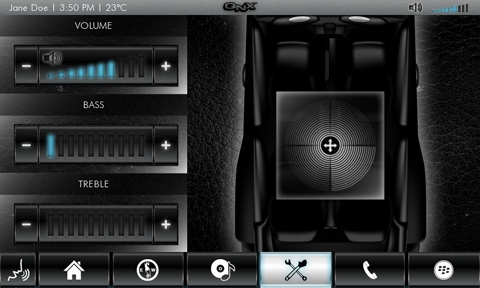
The Settings screen is the only place in the HMI where the volume can be set—there's no separate app for controlling the volume of audio playback. The Bass, Treble, and balance controls are active but not functional.
Climate Control
Tap the Climate Control button to open a screen that lets you control the in-car climate settings:
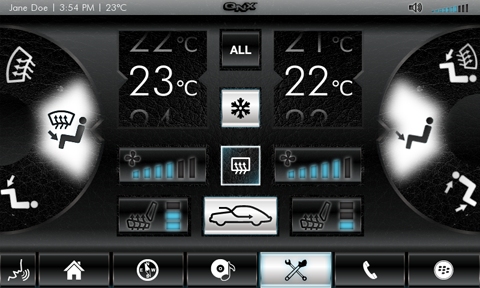
- Air distribution mode
- Temperature
- Fan speed
- Heated seats
- Air recirculation
- Defrost
- Air conditioning
- Synchronizing driver and passenger climate settings (the ALL button)
These controls are functional in that they update PPS objects that can be read at the filesystem level by a climate control system in a car.
Virtual Mechanic
Tap the Virtual Mechanic button to view mechanical information about the car:
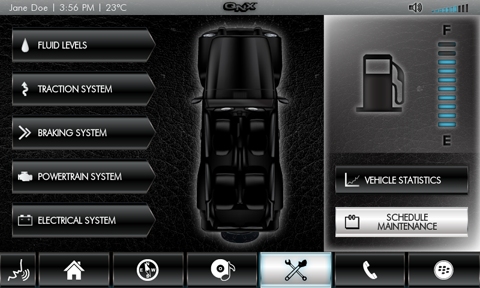
- Fluid levels
- Traction system
- Braking system
- Powertrain system
- Electrical system
- Vehicle Statistics
- The Vehicle Statistics dialog box shows the following test data:
- Departure Time
- Trip Duration
- Mileage
- Distance Traveled
- Average Speed
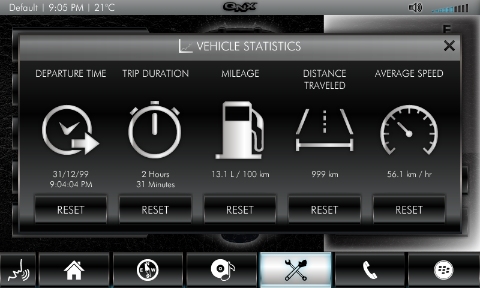
When you tap the Reset buttons, the data is reset to zero for each measurement except Departure Time—this value is reset to the current system time.
- Fluid Levels
- This dialog box demonstrates a UI that shows levels and warning indicators for the following vehicle reservoirs:
- Windscreen washer
- Transmission fluid
- Fuel
- Engine coolant
- Brake fluid
- Traction System
- The Traction System dialog box shows warning indicators for pressure and wear on each tire.
- Braking System
- In the Braking System dialog, the ABS BRAKES toggle control is active, but nonfunctional. The dialog box also shows visual warning indicators for brake pads and ABS sensors for each tire.
- Powertrain System
- This dialog box indicates the currently selected gear and shows the condition of the following engine and transmission components:
- Engine Oil Pressure
- Engine Oil Level
- Engine RPM
- Transmission condition
- Clutch wear
- Next Service date
- Electrical System
- The Electrical System dialog shows warning indicators for the headlights and rear lights.
Personalization
Tap the Personalization button to open the personalization settings application. The screen for this application contains controls that provide a mockup of vehicle and profile customization settings.
- Changing the profile name—tap the text field at the top of the Personalization application, then use the virtual keyboard to enter a new display name for the profile.
- Changing the graphical appearance or theme of the UI—tap the Active Theme text field and select a new theme.
- Selecting an avatar—tap the Avatar text field and select an avatar. Two male and two female avatars are available. The thumbnail photo in the top left corner of the screen changes to show the photo of the new avatar.
- Choosing the preferred device—tap the Preferred Device text field to display a list of available Bluetooth devices; you can select one as the preferred device. You can return to the main application screen by swiping right from the border line on the left of the device list display.
- Setting up Bluetooth pairing—tap the Set Up Phone Pairing button to jump to the Bluetooth Connectivity area of the Settings app. In this other app, you can pair the system with a suitable Bluetooth device. This paired device will then appear in the list of Bluetooth devices when you return to the Personalization screen and tap the Preferred Device text field.