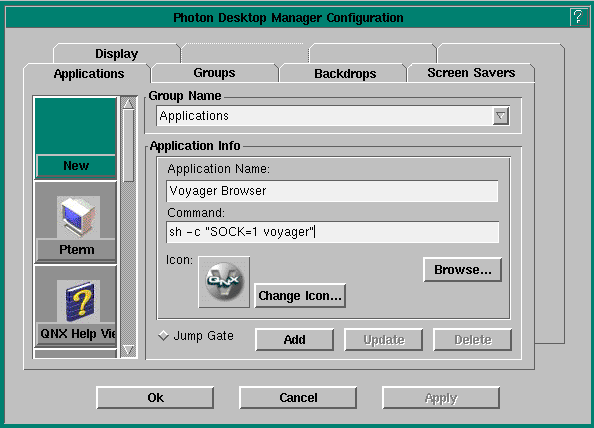Start Photon Desktop Manager
pdm [-c] [-h] [-m] [-s server]
- -c
- Disable PDM Configuration dialog.
- -h
- Disable Desktop Help button.
- -m
- Disable Desktop Menu button.
- -s server
- Server node or device name to display PDM on.
The pdm utility (Photon Desktop Manager) gives
you a quick and easy way to launch applications, navigate
throughout your entire 9-console desktop, and customize your
desktop environment.
The pdm program starts automatically when you start
Photon with the ph command.
 |
You can disable the automatic startup of pdm by setting the
PHPDM_DISABLE environment variable to 1:
export PHPDM_DISABLE=1
|
To launch the PDM Configuration dialog, click on the Configuration
tool icon on the left side of the Desktop Manager Toolbar. The following
dialog appears:
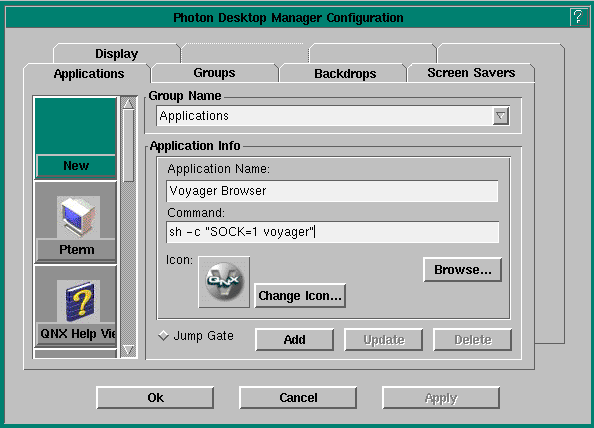
The scroll list on the left shows you the application icons
that are currently available in the folder named in the "Group Name" field.
When you select an application icon from the scroll list, its
configuration information (name, command, etc.) is displayed
in the dialog. When you first open the PDM Configuration
dialog, an application icon called New is selected for you to
set up.
The Configuration dialog lets you:
- add new application icons to a folder in the Taskbar
- update or delete existing application icons
- set up Jump Gates
- create new folders
- select backdrops for the workspace and World View
- select or disable a screen saver
- view or change the current graphics display configuration.
To add new application icons to an existing folder:
- Select a folder from the Group Name field.
- In the Application Name field, enter the name of the application
you want to launch by icon.
- In the Command field, enter the startup command and any startup
options required to launch the application.
If you're not sure where the executable file is stored, click on
the Browse button to locate the file.
 |
If an icon is available for the application, it will be displayed
automatically as soon as you click the Add button. If you
want to change an application's icon or select a new one, click the
Change Icon button. |
- Click Add.
The icon you just added appears at the end of the scroll list and in
the PDM Toolbar in the folder you selected from the Group Name field.
- Click Ok.
 |
You can use shell (sh) commands in the command field. For example,
if you'd like to set up Voyager to run with a Socket manager on node 1, enter:
sh -c "SOCK=1 voyager"
This runs the QNX shell and then passes the Voyager command line as
the -c option. |
To delete existing application icons:
- In the Group Name field, select the folder containing the icon you want to delete.
- In the scroll list, click on the icon you want to delete.
- Click Delete.
 |
The icon isn't deleted until you click Ok. If you change
your mind, click Cancel before you close the dialog. |
- Click Ok.
To update an application's startup options:
- In the Group Name field, select the folder containing the icon you want to update.
- In the scroll list, click on the icon you want to update.
- Make whatever changes you want (new startup command, new
icon, etc.).
- Click Update.
- Click Ok.
To set up a Jump Gate:
- Make sure the application icon called New is selected
(green) in the scroll list.
- Click on the Jump Gate toggle button.
- Enter the name you want to appear on the Jump Gate icon. Try to
use a short name (six characters or less will fit the width of the
icon).
- Enter the node number or device name of the remote
machine you'll be linking to.
 |
To ensure speed, it's a good idea to enter a fully qualified
path for the node number (e.g. //250/dev/photon). |
- Enter the userid you'll be using to access the remote machine.
- Click Ok.
A Jump Gate icon with the name
you just entered will appear in the Toolbar.
To create a new folder:
- Click on the Groups tab.
- In the Group Name field, enter the name of the folder you want to create.
- In the Group Icon Filename field, enter the name of the file to be
used for storing all the icons to be associated with this folder. If
you leave this field empty, pdm will fill it in for you.
- Click Add.
- You may now click on the Applications tab if you'd like to specify
which application icons to add to your new folder.
- When you're finished, click Ok.
To select a backdrop for the workspace or World View:
- Click on the Backdrops tab. The current backdrop image
and associated filename are displayed.
- To change the backdrop in your workspace, click the Workspace
button. To change the backdrop in your World View, click the World
View button.
- Select a filename from the scroll list - a sample
representation of the backdrop appears in the window.
- To adjust whether the selected backdrop should be
tiled, select the appropriate option in the Backdrop Option area.
- When you're finished, click Ok.
To select or disable a screen saver:
- Click on the Screen Savers tab.
- Select a screen saver from the Screen Saver field.
 |
If you don't want to use a screen saver, select the Disable option in the Activation Time area. |
- To view the selected screen saver, click on the Test button
but be careful not to move your mouse. Any movement of
the mouse, no matter how slight, ends the test.
- In the Activation Time field, select the number of seconds for
which the monitor can remain idle before the screen saver appears.
 |
If your monitor supports Display Power Management Signaling
(DPMS), and you've chosen the "blank screen"
backdrop, the Enable DPMS button is enabled. DPMS reduces
the power to the monitor from on to off in stages: on,
standby, suspend, and off. The DPMS Options button displays
a dialog that lets you set the time for those stages. |
- When you're finished, click Ok.
To view or change the current graphics display configuration:
- Click on the Display tab.
The window displays the current settings for the graphics type,
colors, graphics capabilities, and resolution.
- If you'd like to change any of these settings, click on the
Configure Display button.
See "Changing the graphics resolution and color depth" in
the Photon User's Guide for information about the Display
Configuration dialog.
- /usr/photon/pdm/
- Directory containing files and images used with pdm.
- $HOME/.photon/pdm/
- Directory containing personal pdm configuration
information.
The pdm application makes use of the following environment
variables, if set:
- MAILVIEWER
- Contains the name of the program to use when displaying mail.
Defaults to mailx.
- PHBIFF
- Displays a message when new mail has
arrived. It must be defined before Photon is started.
- PHOTON
- Contains the name of the Photon server to use.
- PHPDM_DISABLE
- Disables pdm in the ph startup
script.