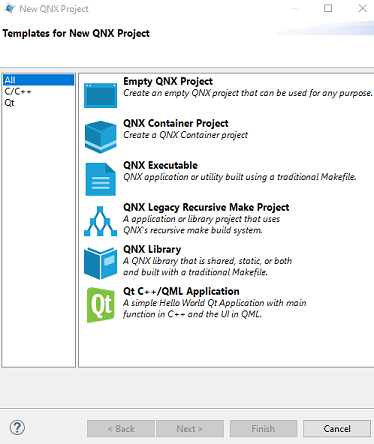Project creation is done through wizards, which set up projects based on user-specified settings.
To create a QNX project:
-
Switch to the C/C++ perspective by clicking its button
(
 ) in the toolbar
in the upper right corner.
) in the toolbar
in the upper right corner.
-
Select to launch the QNX Project wizard.
The New QNX Project window appears, with the All category selected.
-
Select a project category from the left-side list, click a project type in the display area on the right,
then click Next.
The available types are:
| Project Type |
Recommended usage |
| Empty QNX Project |
To create an empty QNX project. |
| QNX Container Project |
To create a QNX Container project. |
| QNX Executable |
To build a QNX application or utility using a traditional Makefile. |
| QNX Legacy Recursive Make Project |
To create an application or library project which
uses QNX's recursive make build system. |
| QNX Library |
To create a QNX library built with a traditional Makefile. |
| Qt C++/QML Application |
To create a Qt Application in C++ and QML. |
In this example, we pick the QNX Executable type.
-
In the New Project dialog, enter a name in the Project name text
field.
Note:
Although the wizard allows it, don't use spaces or any of the following characters in your project name:
| ! $ ( " ) & ` : ; \ ' * ? [ ] # ~ = % < > { }
These characters cause problems later with compiling and building, because the underlying tools such as
make and
qcc don't like them in directory and file names.
In the same dialog, you can also override the project storage location and specify the working sets that you want the
project to belong to.
-
Configure these build settings for the project:
- the programming language, either C or C++
- for QNX Library projects, the library type, either shared or static
(this field isn't present for our QNX Exectuable example project)
- the CPU variants, which specify the processor architectures for which the binary files are built
-
Click Finish.
The IDE does the following:
- Creates the project (including the necessary source files and makefiles) and makes it visible in the
Project Explorer.
- Adds an entry for the project in the Launch Configuration dropdown in the launch bar.
At any time, you can right-click the project's entry in the
Project Explorer to access a context menu
that lets you do actions including but not limited to:
- renaming the project
- deleting the project
- adding, deleting, copying, or moving files
For more information, see the entry
of the
Workbench User Guide.