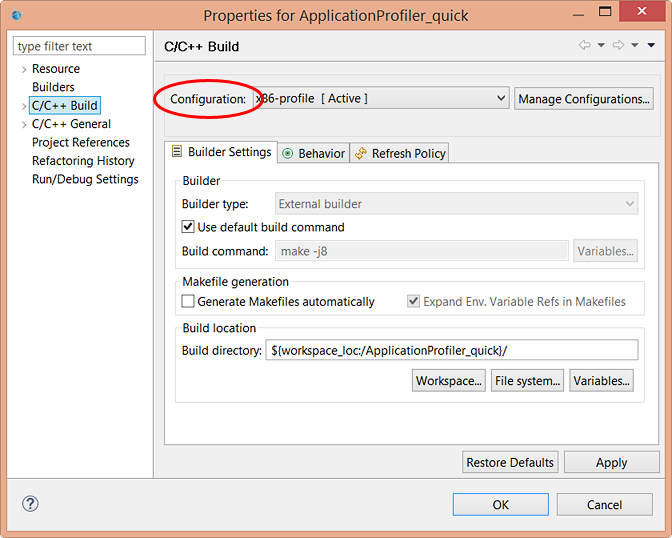When you run a project through the launch bar, the IDE builds the project, if necessary, before running the binary on the target. The commands used for compiling and linking are determined by the active build configuration.
You specify the project through the Launch Configuration dropdown, which means you're actually selecting a specific
launch configuration for a project. Any launch configuration contains a field for setting the build configuration.
This field is found in the Main tab of the Edit Configuration window,
which you can access by clicking the Edit button (![]() ) on the right of the dropdown.
) on the right of the dropdown.
By default, the field is set to Select Automatically, which tells the IDE to select the build configuration based on the launch mode. The build configuration determines the architecture variant (e.g., x86, ARMv7) and the version (e.g., debug, profile) of the binary that gets built. Different analysis tools require different binary versions, so your selection in the Launch Mode dropdown must support whichever tool you want to use.
| Launch mode | Binary version built | Tool(s) supported |
|---|---|---|
| Run | debug (contains debug symbols) | GDB debugger (for attaching to the process after it's running) |
| Debug | debug | GDB debugger (for attaching to the process when launching it) |
| Coverage | coverage (contains instrumentation code for reporting which lines are executed) | Code Coverage |
| Memory | debug | Memory Analysis, Application Profiler, or any of the Valgrind tools |
| Profile | profile (contains instrumentation code for reporting execution positions or function entry and exit times) | Application Profiler |
| Check | debug | Memory Analysis or any of the Valgrind tools |