Trace event log files contain a wealth of information, but unfortunately that information is often contained in thousands, if not millions, of events. The System Profiler tools can reduce and filter the data contained in a log file, helping you focus on the events that are most important.
Requirements
There are no specific requirements for this use case, but some of the topics may not apply, depending on the types of events that have been captured.
Procedure
The data in a log file is often most useful during investigations involving the Timeline
editor pane. This pane displays data with a very fine granularity and allows you to
single step through the execution flow of an activity of interest. You can display the
Timeline pane via the menu item , or through the editor's dropdown menu for switching panes
(![]() ).
).
Timeline filters
The first level of data reduction is to use the Filters view to remove data that is insignificant for tracing the problem you're interested in. By using filters along with zooming and searching capabilities, you can quickly reduce the overall data set.
The Filters view is synchronized with the active System Profiler editor. You can display this view via the menu option or by right-clicking and choosing Show Filters View in the Timeline pane.
Owners—shows a list of event owners or sources, letting you choose which event owners are displayed. Unselecting an owner removes its timeline from the Timeline pane.
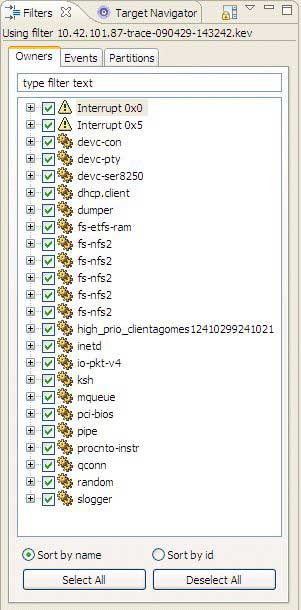
Events—similar to the Owners tab, but it provides filtering capabilities for individual events rather than for the owners.
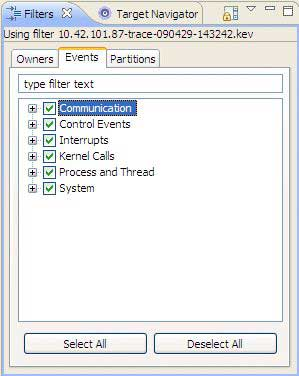
For information about event types, see "Classes and events" in the Events and the Kernel chapter in the System Analysis Toolkit guide.
Partitions—provides filtering capabilities for showing only data related to specific partitions.
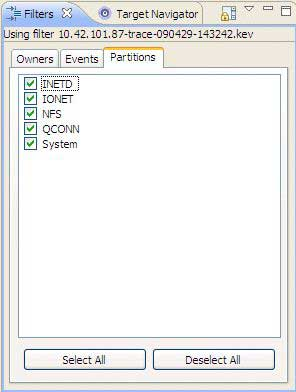
The view menu offers additional filter options, such as
Configure Filters:
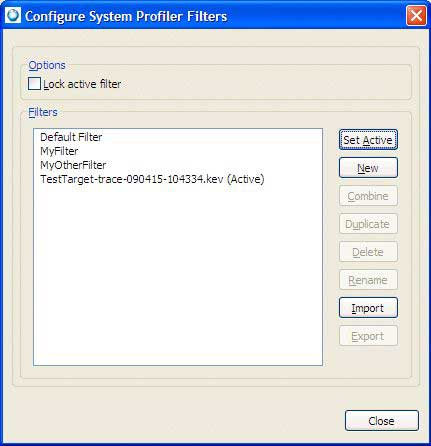
The Configure System Profiler Filters dialog lists the preconfigured filters available for use. These filters are often based on more sophisticated criteria for determining if certain events, owners, or partitions are to be displayed.
Trace Event Log filter synchronization
By default, the Trace Event Log view displays an event list using the same filters as the
currently active editor. Sometimes, though, it's useful to temporarily unfilter the list
to see the raw content of the log file. You can do this by toggling the
Enable/disable event filtering button (![]() ) in the view's toolbar.
) in the view's toolbar.
Timeline find
When you're looking at an event stream, sometimes you need to quickly navigate through it. One mechanism for doing this is to move between events by using the toolbar commands—Next, Previous, Next Event In Selection, Previous Event In Selection.
Another more flexible mechanism is to use the Find functionality of the Timeline pane. Selecting opens a dialog similar to the one found in many text editors.
The dialog supports searching a restricted set of event owners (based on the Timeline pane selection) as well as searching forwards and backwards through the log file. This is convenient when you know what type of event you're looking for in an event sequence (e.g., the next RUNNING state for a thread).
The Find dialog moves the selection marker in the Timeline pane to the matching event.
Trace Search
If you need to generate a collection of events matching a certain condition, or to construct a complicated expression (perhaps including event data) to find the events you're looking for, you need the power of trace event conditions and the Trace Search tool.
The Trace Search tool is invoked by selecting and then clicking the Trace Search tab in the
resulting dialog. This tab contains fields for defining an advanced search:
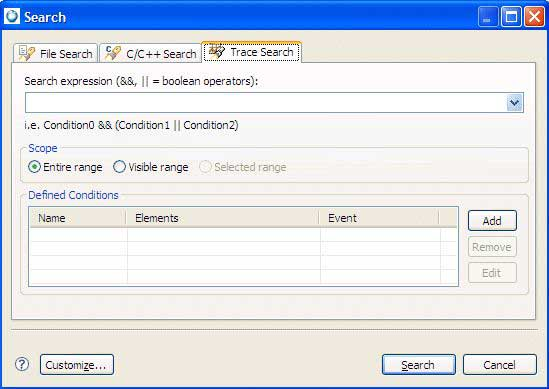
Searching is based on trace conditions. These describe the criteria for matching an event and can be based on any data that an event provides (ownership, data payload, etc). Unlike the other search dialogs in the IDE, the Trace Search can search for events only in the currently active System Profiler editor.
Add a new condition via the Add button in the search dialog. This brings up a new dialog in which you can specify the Kernel Calls class, MsgSendv Enter code, and write function (under event details). String values, such as functions names, are matched using regular expressions.
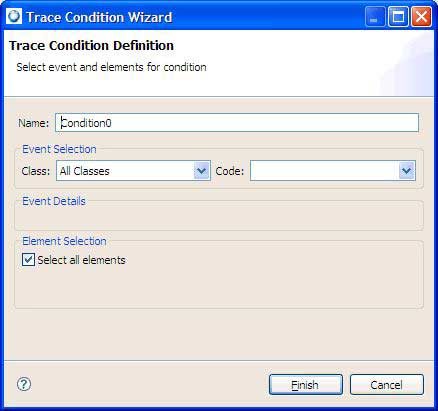
After you've defined the condition, it shows up in the Defined Conditions table on the Trace Search tab. You can combine individual conditions to form Boolean expressions if required.
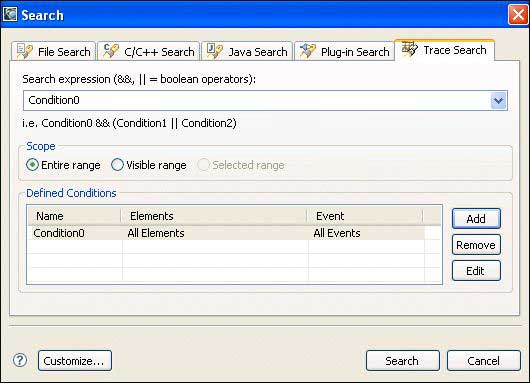
In the Search Expression dropdown, select the new condition, if necessary. Then, click Search. The IDE performs the search and opens the Search view, which contains the results.
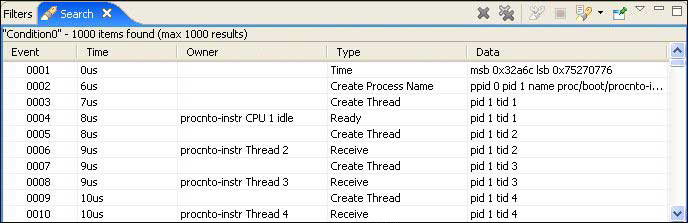
Search results are also marked in the Timeline pane to show the event distribution over the log period.
Double-clicking a result entry (assuming it isn't filtered) moves the selection marker to that event:
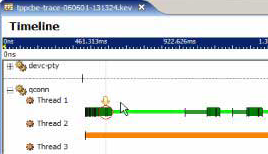
Exporting filtered log files
Often, the log files of captured kernel events are large and contain a lot of nonessential data for the problem at hand. But generally, you don't know this until after you've performed some basic analysis.
You can use the menu option to create a new log file based on the current log file, using the System Profiler editor. You can restrict the new log file to contain just those events in the selected area, and you can also use the current filter settings (event and event owner) to reduce the amount of additional data that gets stored in the new file.
The new file contains the same attribute information as the original file (the system version, system boot time, number of CPUs, etc). Any event owners (interrupts, processes, and threads) referenced by events in the new file are created with timestamps matching the start time of this event log.