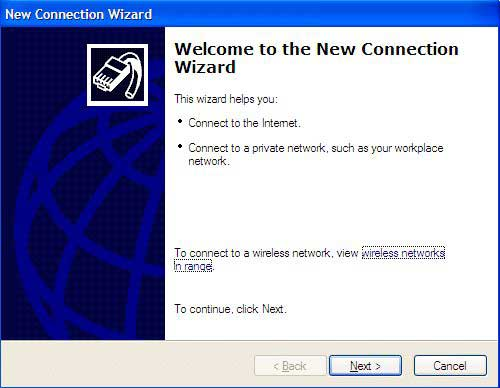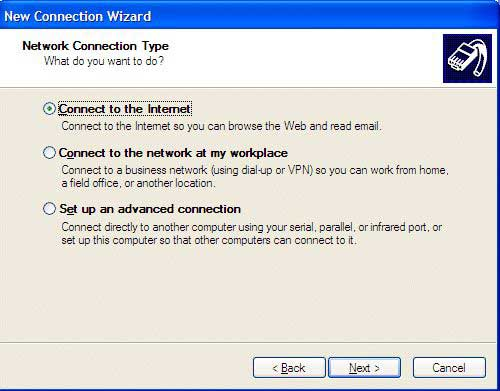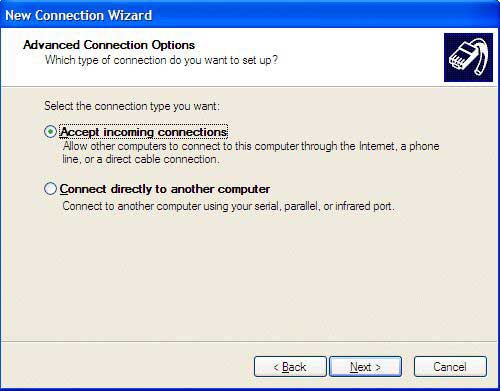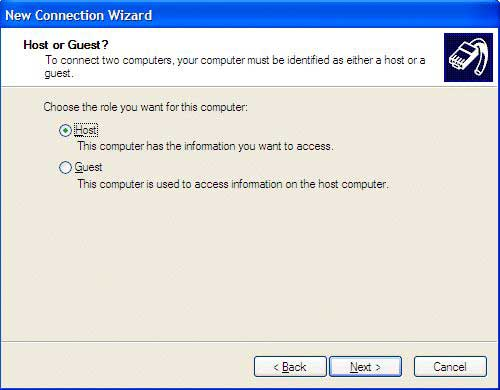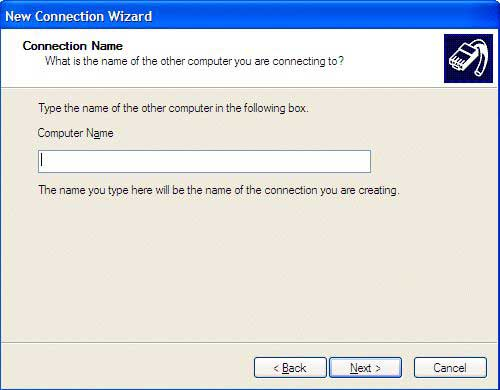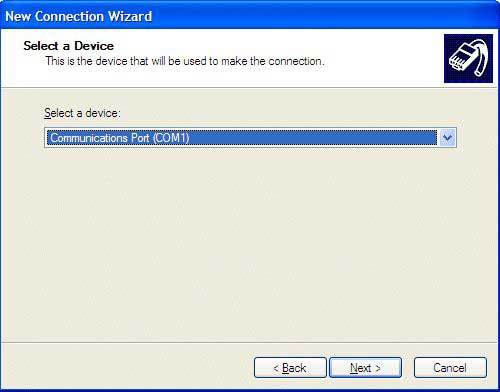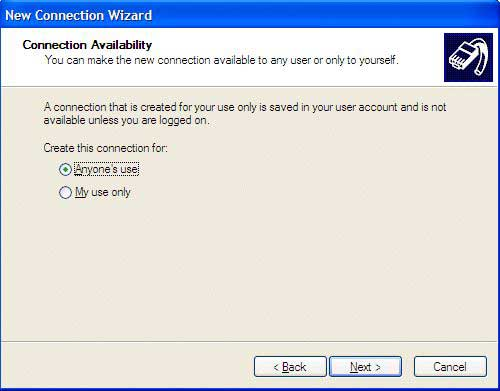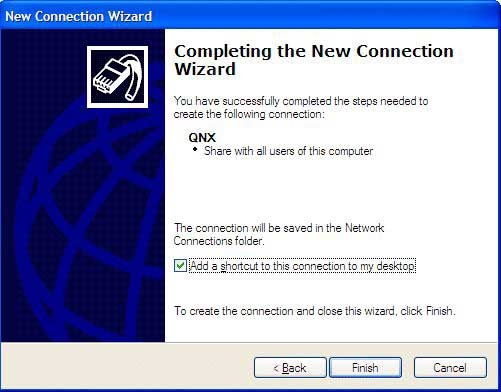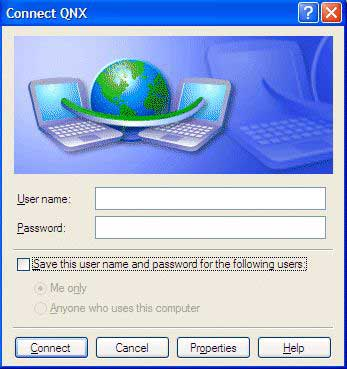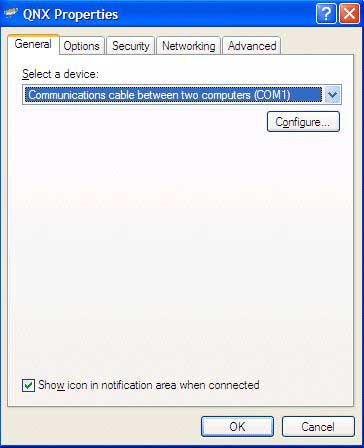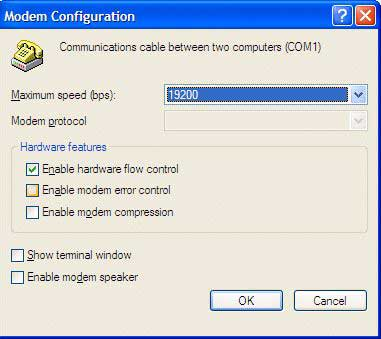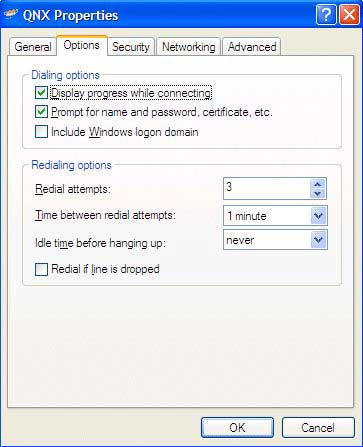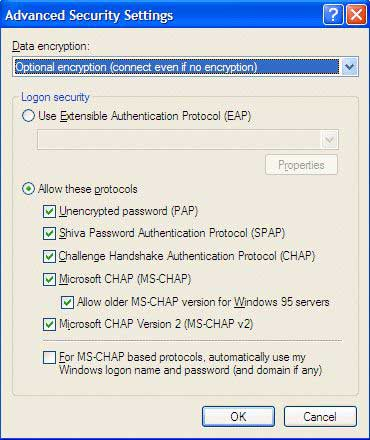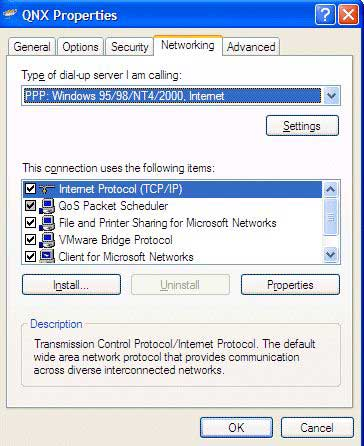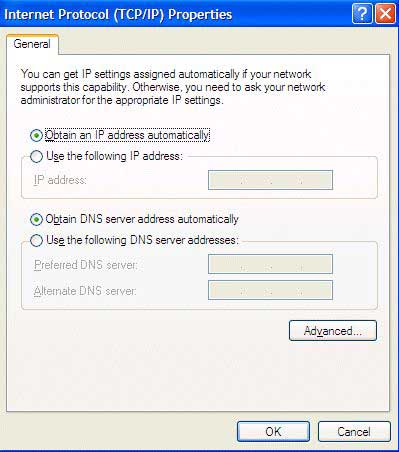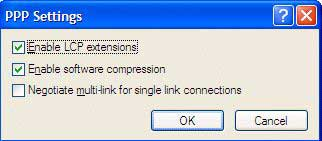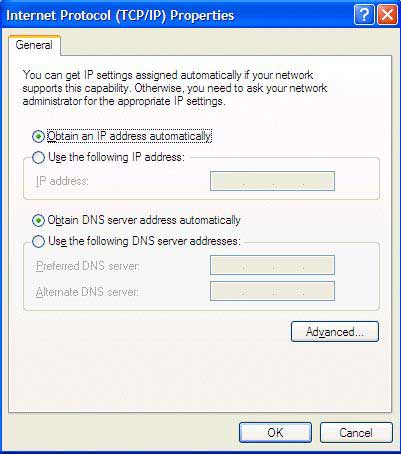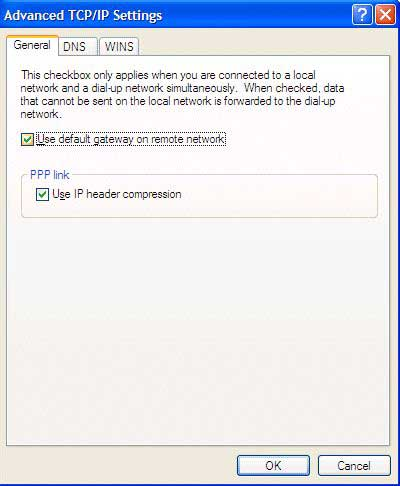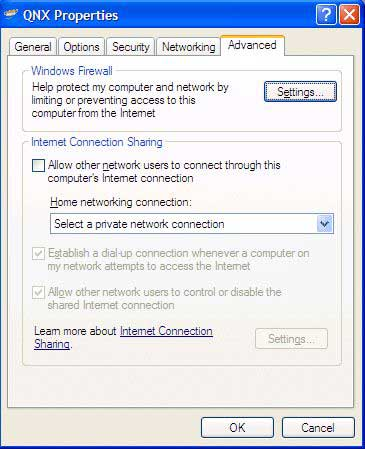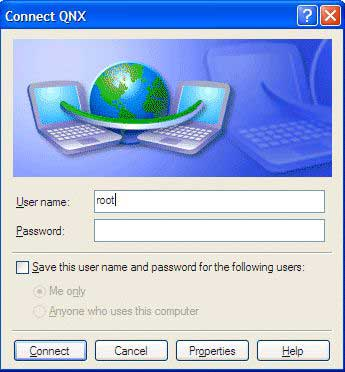The following information provides the steps to link an embedded system running QNX Neutrino to a Windows network connection. Windows networking is controlled from a Network Connections panel. The following example shows you how to prepare your target and host for debugging using a PPP connection.
While Windows waits to receive, the Connecting dialog is displayed.
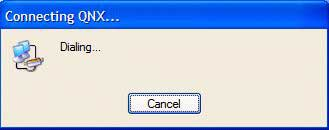
Once communication begins, the following dialog is displayed:
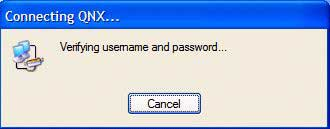
Once the connection is established, the verification Connecting dialog closes, and a network icon is added to the Taskbar. To disconnect, you can right-click on the Taskbar icon and select Disconnect. You can reconnect as often as you wish without rebooting the target.