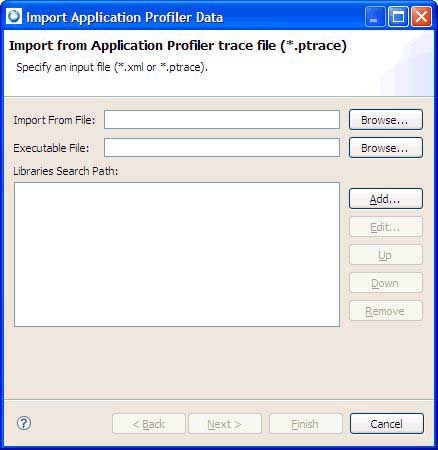Postmortem profiling
When it's not possible to run an application from the IDE, but it's possible to
re-compile application, run it on a target and transfer results back to host machine,
you can use the results of postmortem profiling to transfer the results using the Import
wizard.
To profile the application, follow these steps:
-
Enable binary instrumentation for profiling (see Building a program for profiling).
-
Recompile the application and transfer the binary to a target machine.
Next, create a profiler session by importing profiler data. Ensure that you
compile the binary with instrumentation enabled.
-
Run the instrumented binary on the target with data collection enabled.
-
Transfer the output file to the host machine.
-
Open the Application Profiler perspective.
-
In the Profiler Sessions view, click the Import Application Profiler
Session icon to import the data:

The Application Profiler Import wizard opens.
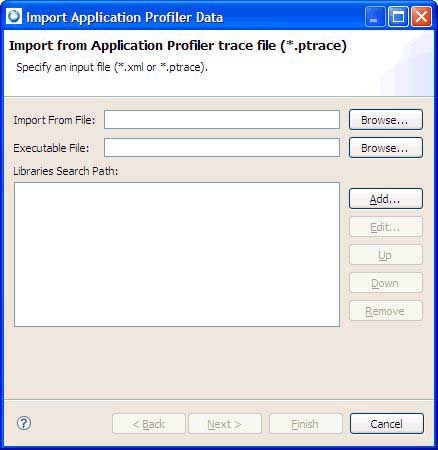
-
Select a file to import, and then click Next.
-
Select the name of a session that you want to import.
-
Click Finish.
The IDE creates a new Application Profiler session and populates it with the
imported data, as well as populating the Execution Time view with data.
The Application Profiling session is ready to use.