![[Previous]](../prev.gif) |
![[Contents]](../contents.gif) |
![[Index]](../keyword_index.gif) |
![[Next]](../next.gif) |
![[Previous]](../prev.gif) |
![[Contents]](../contents.gif) |
![[Index]](../keyword_index.gif) |
![[Next]](../next.gif) |
 |
This version of this document is no longer maintained. For the latest documentation, see http://www.qnx.com/developers/docs. |
Choose display preferences for your workstation
phgrafx [-s] [-x position[%][r]] [-y position[%][r]]
[-S i|m|n] [-c file]
[-d dir] [-K]
Neutrino
You can choose the display preferences for your workstation with the phgrafx utility.
 |
This utility needs to have the setuid (“set user ID”) bit set in its permissions. If you use mkefs, mketfs, or mkifs on a Windows host to include this utility in an image, use the perms attribute to specify its permissions explicitly, and the uid and gid attributes to set the ownership correctly. |
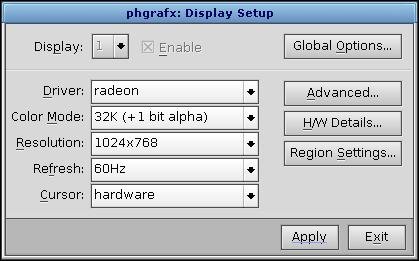
 |
The list of available graphics modes displayed in the above dialog most likely is different from those on your machine. |
The initial settings are the result of a hardware scan Photon did during the installation. The default selection is a “safe” choice based on this scan; you'll probably want to choose something better. The hardware detection program presents only options that correspond to the kind of graphics card you have. To save these initial settings, click Apply to accept the new settings, then click the Exit button.
Photon supports the following settings for the color depth, depending on the capabilities of your graphics card:
| Number of colors | Number of bits |
|---|---|
| 16 million | 32 |
| 16 million | 24 |
| 64,000 | 16 |
| 32,000 | 15 |
| 256 | 8 |
| 16 | 4 |
| Monochrome | 1 |
Choose the best one!
The refresh rate determines how often the image on your display is redrawn. Selecting a higher refresh rate can produce a better screen image with less flicker, but it may slow down some graphics cards.
 |
Setting the refresh value incorrectly can damage your monitor. Consult your monitor and video card manuals first. |
You can choose to render the cursor using the video card hardware or software drivers. Hardware cursor rendering is selected by default.
Click Global Options, then click the No Photon on startup check box to disable Photon on startup. This setting will take effect the next time the computer restarts.
Click Advanced to edit the advanced settings for the software driver. In the Driver's mode options field, enter any command line arguments for the video driver.
Click H/W Details to view the current hardware information for the computer.
Click Region Settings, then enter x and y coordinates, to define to define the position of the graphics region on the screen. Enter an input group value to define the input device to use.
Run at initial position (10,10).
phgrafx -x10 -y10
Using the Photon microGUI in the Neutrino User's Guide
![[Previous]](../prev.gif) |
![[Contents]](../contents.gif) |
![[Index]](../keyword_index.gif) |
![[Next]](../next.gif) |