![[Previous]](prev.gif) |
![[Contents]](contents.gif) |
![[Next]](next.gif) |
![[Previous]](prev.gif) |
![[Contents]](contents.gif) |
![[Next]](next.gif) |
 |
This version of this document is no longer maintained. For the latest documentation, see http://www.qnx.com/developers/docs. |
This guide will help you install and configure the QNX Software Development Platform and the QNX Neutrino operating system, so you can start developing right away!
To write programs that run under the QNX Neutrino realtime operating system (RTOS), the first thing you need is the QNX Software Development Platform (SDP). This includes the QNX Momentics Tool Suite, which contains everything you need to develop programs that run under the QNX Neutrino RTOS: compiler, linker, libraries and other QNX Neutrino components, precompiled for all CPU architectures that QNX Neutrino supports. On Windows and Linux, the tool suite features an extensive Integrated Development Environment (IDE).
You can install QNX SDP on a QNX Neutrino system for self-hosted development, or you can install it on a Windows Vista, Windows 2000, Windows XP, or Linux development host and install QNX Neutrino on a target system:
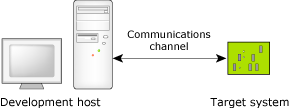
The development host runs the QNX Momentics Tool Suite; the target system runs the QNX Neutrino RTOS itself plus all the programs you're going to develop:
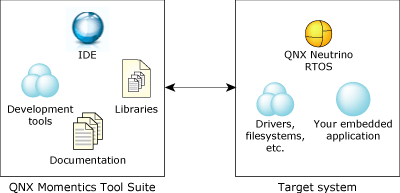
If you don't have the QNX Software Development Platform Installation DVD, you can download an evaluation version from www.qnx.com/products/evaluation/. If you want to evaluate QNX Neutrino on x86 targets only, you can download the (much smaller) QNX SDP for x86 Targets.
 |
The DVD includes an installer for each host OS. There's also a CD that contains just the QNX Neutrino-hosted version, for systems that don't have a DVD drive. |
To become familiar with QNX Neutrino, you have several choices:
 |
Although VMware is a handy way to try QNX Neutrino, note that virtual machines don't necessarily support hard realtime. |
Since QNX Neutrino is designed the same way for all platforms and is used the same way, for this Quickstart guide we'll use Windows as a development host, and a PC as the target.
Boot your Windows Vista, 2000, or XP system and insert the QNX Software Development Platform Installation DVD. If the installation doesn't start automatically, simply run the program qnxsdp-6.4.1-nnnnnnnnnnnn-win32.exe (where nnnnnnnnnnnn is a build number), which you'll find in the root directory of the DVD. You'll be guided through the installation process. For more information, see the installation guide.
The installation program will ask you for a license key. If you downloaded an evaluation version of QNX SDP from our website, you should have received an email containing the key. Otherwise, you'll find your key on the box that contains the DVD and CD.
After the installation, you'll find an icon for the QNX Momentics IDE on your Windows desktop:
![]()
Now insert the QNX Software Development Platform Installation DVD or the Installation and Boot CD in the drive of your second machine and boot from it. If you don't have this disk, you can download an evaluation version from www.qnx.com/products/evaluation/.
At this point, you can choose to start the OS directly from the DVD or CD (ideal for initial testing) or install QNX Neutrino onto your hard disk. Please choose the installation to hard disk and follow the onscreen instructions. For more details, see the installation guide.
After rebooting, your hardware will automatically be detected. Once you select the graphics mode, you can log in as root without a password. Note your machine's IP address on the right side of the screen; you'll need it later.
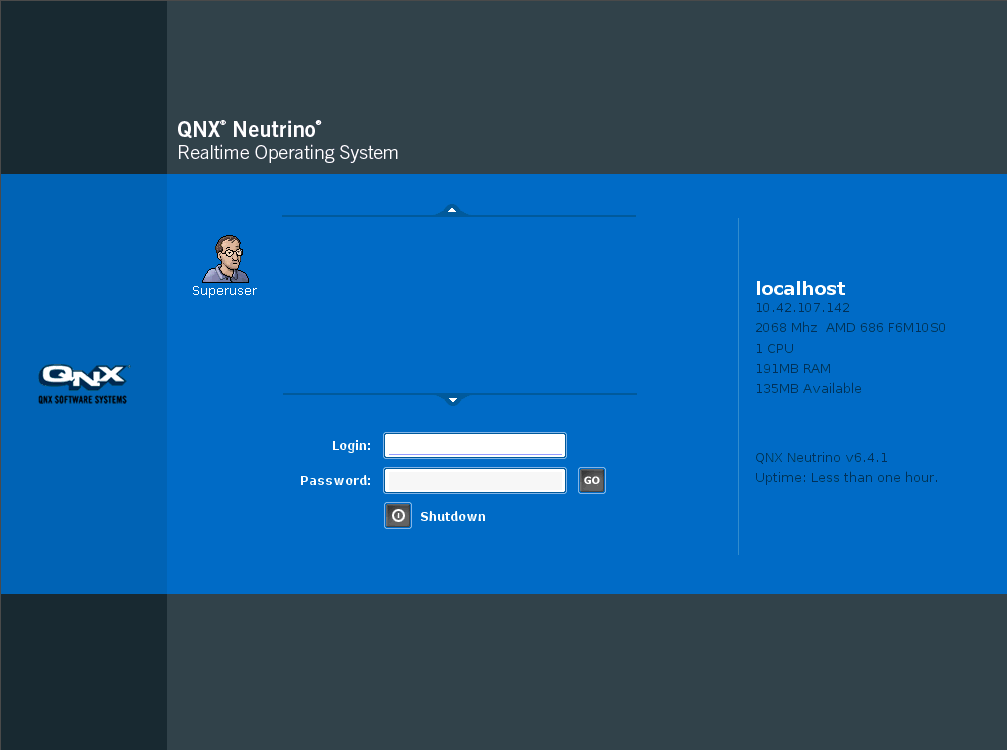
Logging into a self-hosted QNX Neutrino system.
You now are sitting in front of a preconfigured, fully featured QNX Neutrino realtime operating system including the QNX Photon microGUI windowing system. (Of course you can run QNX Neutrino without graphics, too.)
On the right side of the screen, you'll find an icon bar. From there, open a shell by opening the Utilities group and then clicking on Terminal. To see a list of the processes that currently exist in your system, type:
pidin | less
Each process is optional, which means that later in your design, you can remove processes to save resources — or you can add other processes to increase the system's functionality. This also applies for graphics, networking, or audio; each QNX Neutrino component is a single process that you can load dynamically. Type q to exit the less command.
With the QNX Neutrino installation that you just created, you can easily familiarize yourself with many QNX capabilities and features. And all this without the need to create and configure a boot image yourself!
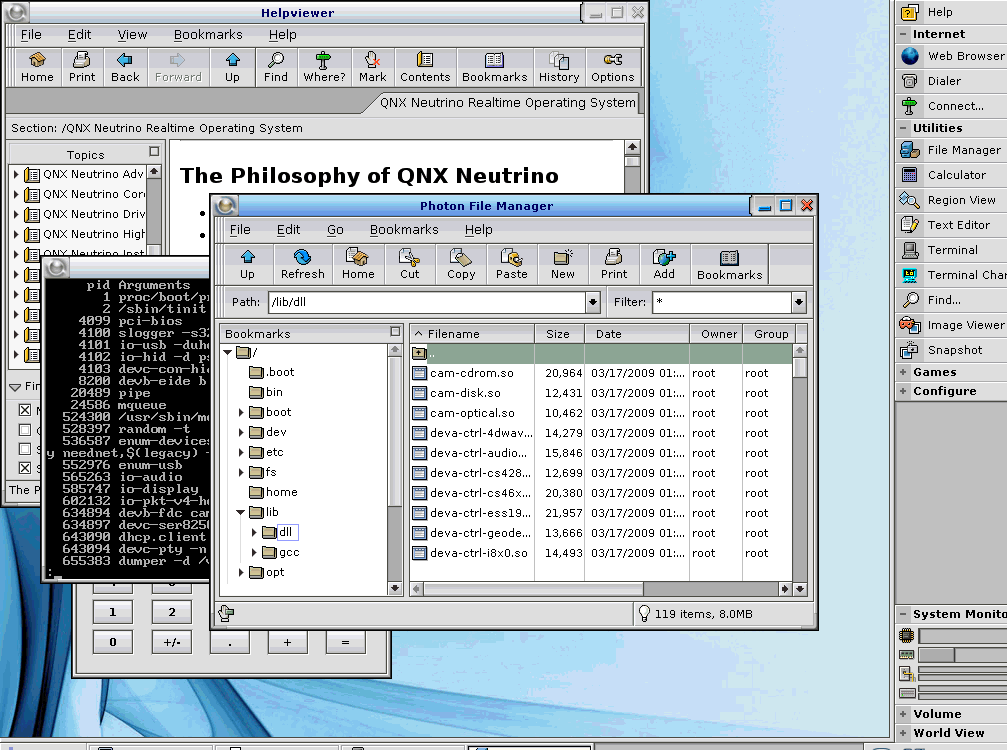
Lots of features and still capable of hard realtime: a self-hosted QNX Neutrino system.
Now connect your QNX Neutrino machine (your target) to the network. Your development machine should be on the same network. With a DHCP server available, your QNX Neutrino machine will receive an IP address automatically. You can view or change it using the ifconfig command, as described in the Utilities Reference.
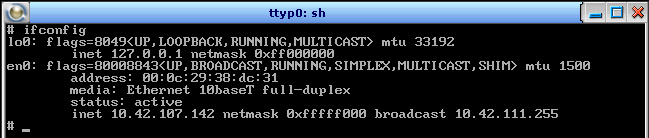
Alternatively, you can use the network configuration tool that comes with the QNX Neutrino installation. You'll find it under the Configure item on the icon bar on the right side of the screen, or in the Launch menu:
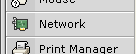
Under Devices, you can select whether you would like to use DHCP or a manually assigned IP address. Under Network, please enter the IP addresses of the Gateway and DNS:
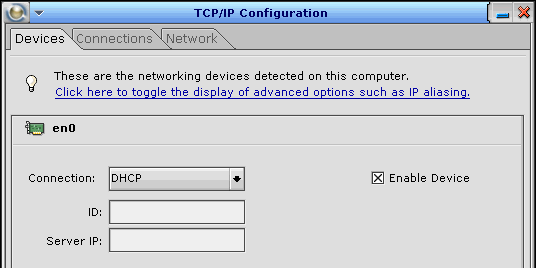
On your Windows development host, open a cmd window and use ping IP_address to check that your Windows development host can reach your QNX Neutrino target on the network:
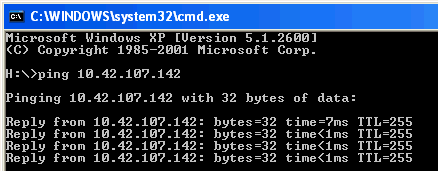
In the same cmd window, use ipconfig to determine your host's IP address. On the target system, use this IP address to make sure that your target can reach your host:
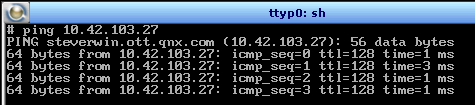
 |
If your host machine uses a firewall, you might not be able to ping it from the target. On Windows XP, you might have to enable Allow incoming echo requests in the ICMP settings. |
If the network doesn't work properly on your target machine, you may be using an unsupported network card. For a full list of supported hardware, visit www.qnx.com/developers/hardware_support. If you have further questions regarding hardware support, please call your local sales representative.
The full QNX Neutrino installation uses automatic hardware detection to start the corresponding device drivers. With the enum-devices -n command, you can see what hardware was detected by the enumerators and which drivers have been started accordingly during booting.
Start the QNX Momentics IDE on your development host. The first time you start the IDE, it asks you to choose a workspace, a folder where it can store your projects and other files. The IDE then displays its Welcome page. When you're ready to start, click the Workbench icon:
![]()
Now create a QNX C Project: from the File menu, select :
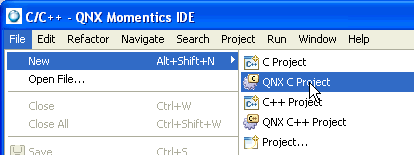
In the resulting dialog, give your project a name:
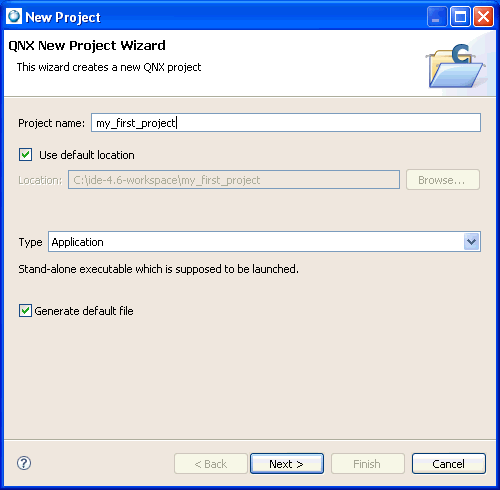
Make sure that Generate default file is checked, and then click Next. You now need to select a CPU architecture for the binary you're creating. To do this, go to the Build Variants tab. For a PC as target, choose x86. For projects on other processors, select the corresponding CPU type: PPC, SH, ARM, or MIPS. You can also select compilation with or without debug information; we'll be using both later, so make sure the debug and release variants are both checked.
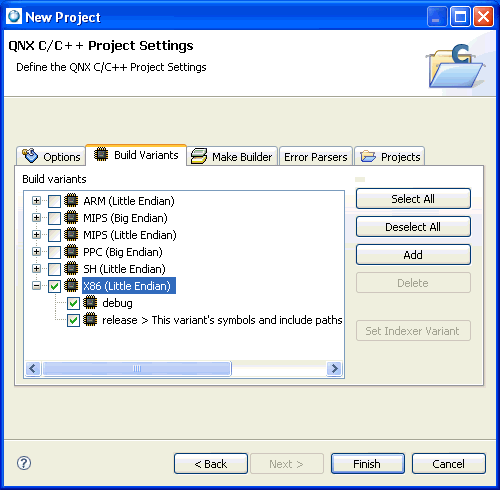
Selecting build variants.
Click Finish. A ready-to-use project structure with a Makefile is created for you, including a small program (“Welcome to the QNX Momentics IDE”), which you'll find in an automatically generated source code file.
The IDE now switches to the C/C++ perspective, which features the navigator, the editor, and other useful views, areas that display information that's relevant to the task at hand:
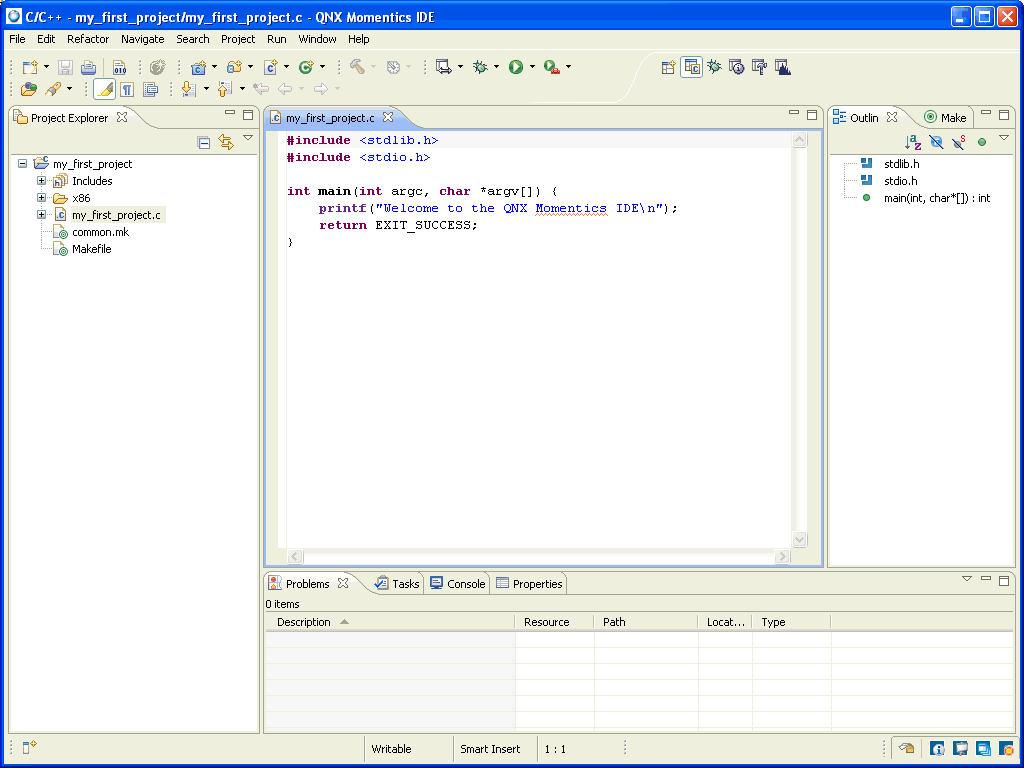
Your target system must be able to respond to requests from the development environment. To make this possible, start the qconn program. On a PC running QNX Neutrino, you can start qconn from a terminal window:
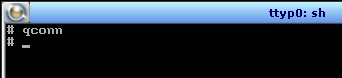
To access your target system from the IDE, you have to create a target project. Open the System Information perspective: in the Window menu, select . In the empty Target Navigator view, press the right mouse button and select New QNX Target... from the context menu:
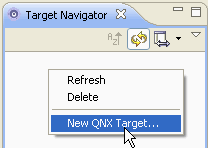
Now provide a name for your target system and enter its IP address in the corresponding field:
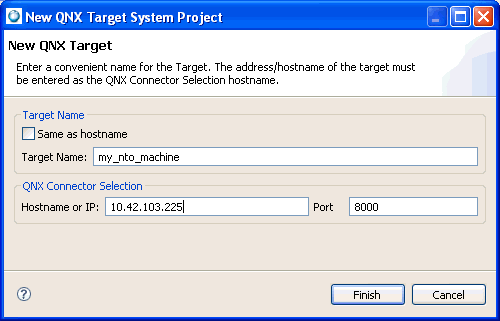
Click Finish, and then select your new target in the Target Navigator. You will now see a list of all the processes in your QNX Neutrino system. The views (the tabs at the top) provide other information to you. You can find even more useful views in the Window menu under Show View.
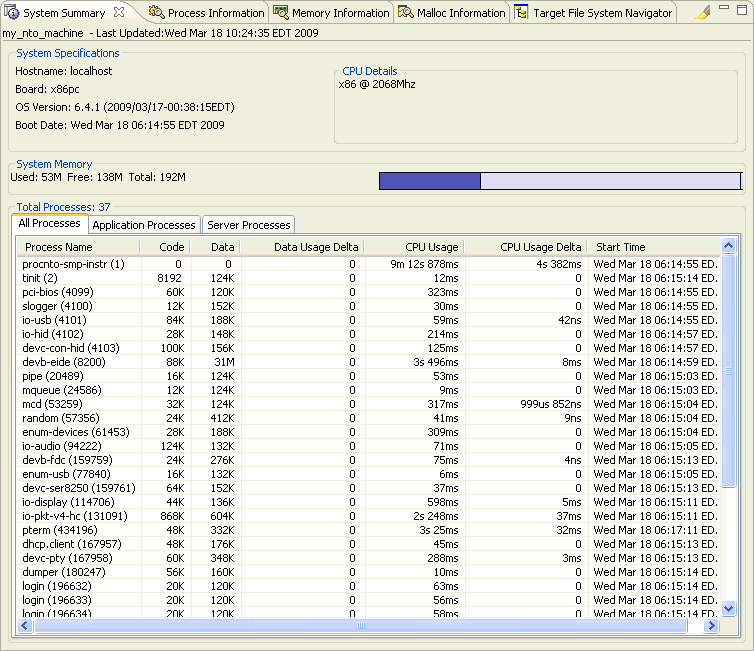
Here you see what's going on inside your QNX Neutrino system.
Now switch back to the C/C++ perspective by choosing its icon in the right side of the toolbar:
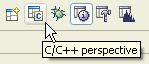
Before you compile, you may want to select compilation with or without debug information. To do so, right-click the project name in the C/C++ Projects view, and then choose Properties. Click QNX C/C++ Project, click Build Variants, and then expand the x86 item. Make sure that both the debug and release variants are checked. Click OK; the IDE offers to rebuild the project.
During the creation of the QNX C Project, a QNX-made directory structure with Makefiles was generated. Now to create a binary, please right-click the project name, and then select Build Project. The compiler and linker will now do their work.
You will find the compiler output in the C-Build output in the Console view, including any errors (you shouldn't see any errors, but we've added one in the examples below):
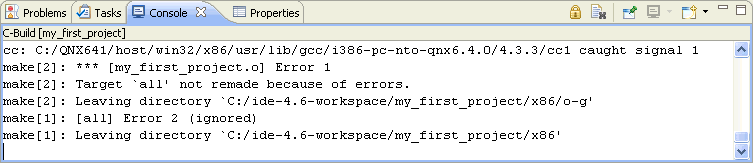
However, if errors occur during compiling, you will find the Problems view more useful, because it displays the output of the compiler in an interpreted and more readable fashion than the Console view:
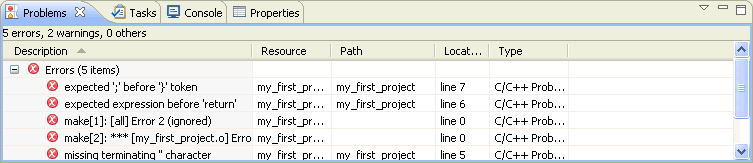
The Editor view also gives you information about an error if you leave the pointer over it:
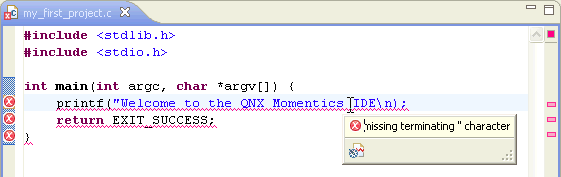
After the build operation, your binaries will be displayed in the Binaries folder. Physically, they're located in the CPU directory under o (for object) and o-g (-g for the debug option passed to the compiler). The IDE automatically created the corresponding Makefiles.
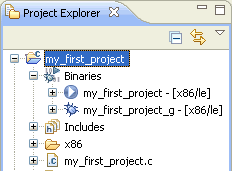
The QNX library libc.so, which contains many basic functions, is linked dynamically to your binary by default. If you want to add other libraries later, you can do so under the section. From there, click on QNX C/C++ Project, then Linker, and then choose Extra Libraries in the Category field:
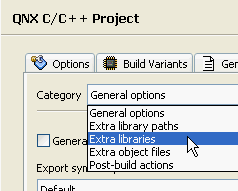
Click Add, and type the name of the library, without the lib prefix or the extension. For example, to add the math library, libm.so, you just have to type m in the Name field:
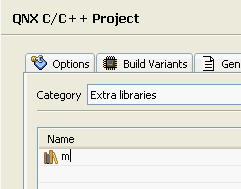
Click OK. The linker will now link the library when you build the project.
To run and debug the newly built program on your target system, you need to create a launch configuration. It consists of various settings that affect how the program starts (e.g. command-line parameters, environment variables). You enter these once, and then you can use this collection of settings again and again.
Now create your own launch configuration: from the dropdown menu beside the “bug” icon on the toolbar, select Debug Configurations…:
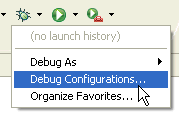
A dialog window opens, where you can start existing launch configurations, change them, or create new ones. On the left, select C/C++ QNX QConn (IP). This type of launch configuration is meant for network-based (cross) development with QNX Neutrino running on the target system, using the qconn program. Now click on the New launch configuration icon:
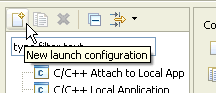
You will now be presented with many configuration possibilities that all deal with starting your executable program. Right now, only the Main tab needs your input. Later, however, you should also take a look at what the other tabs have to offer.
At the top of the dialog, give a name to your configuration. Then click the Browse… button beside the Project field, and select your project. Next to the C/C++ Application field, press the Search Project button and choose your binary. If you compiled it with debug information, its name includes a suffix of _g. If you compiled it without debug information, its name doesn't include this suffix. Since we would like to start the Debugger in the next step, please choose the binary with the debug information. Click OK.
Make sure your target system is listed under Target Options, and then click Apply — the launch configuration is now ready:
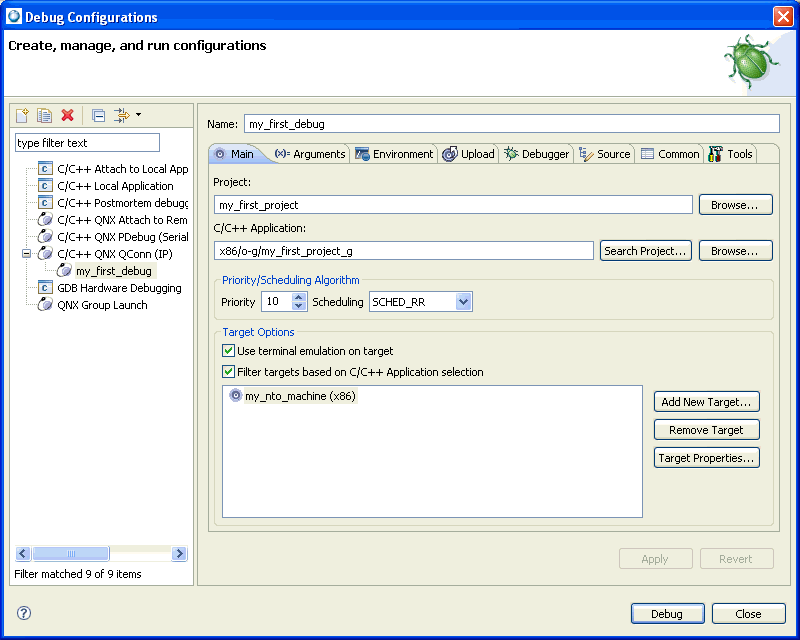
You should still be in the Debug launch configuration dialog. You just created a configuration for launching your program, which you now can start in the debugger. To do this, please click Debug.
The IDE now switches to the Debug perspective and transfers your program from your development machine across the network to your target QNX Neutrino system, and then starts it under the control of the debugger. You will see that the debugger stops in the first line of your program. In the Debug view, you'll see an overview of your process, including the call stack. Using the buttons in the main bar of the Debug view, you can control the debugger.
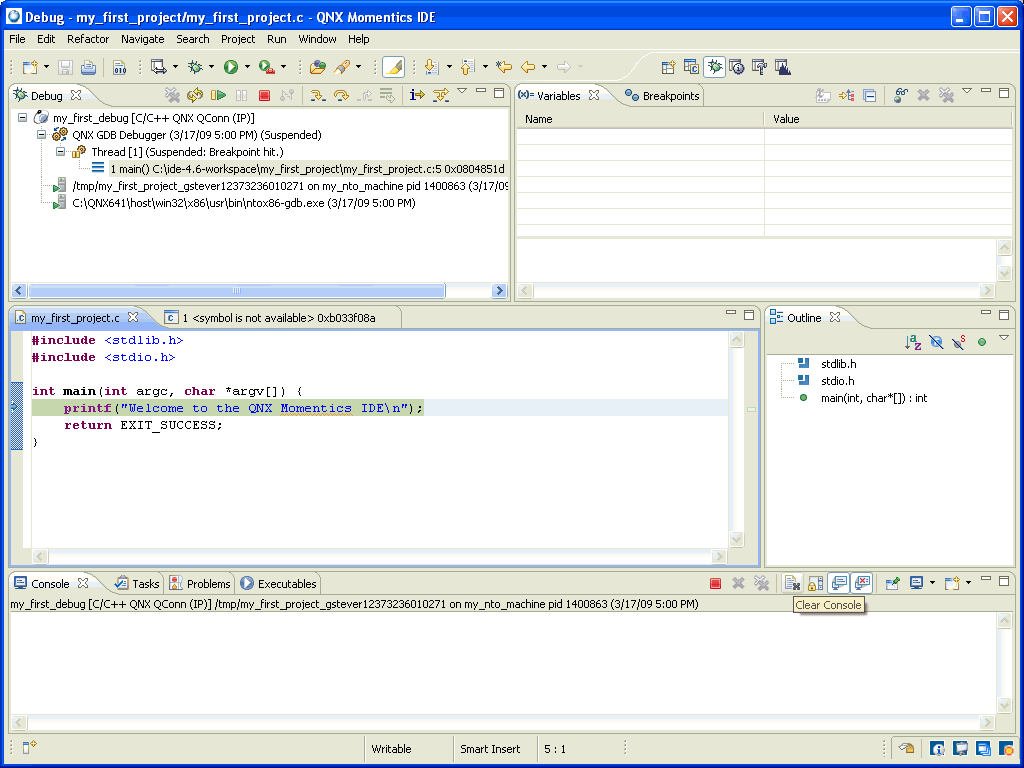
The Debug perspective.
When you run or debug your application from the IDE, any input is read from the IDE's console, and any output goes to it. Once execution has passed the line that calls printf(), you should see the “Welcome to the QNX Momentics IDE” message in the Console window.
Using the Step Over button, you can jump to the next line of code:
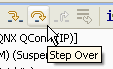
During debugging, you can watch the Variables view on the right, which displays how your variables change. You can use the Step Into button to let the debugger go into the code of a function (which, of course, is useful only if you have the source code for this function).
To set a breakpoint, place the mouse pointer over the left border of the source display, press the right mouse button and choose Toggle Breakpoint from the context menu. The breakpoint is shown as a little circle, which you can also set or remove while you write your code.
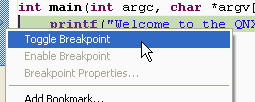
Setting breakpoints.
When the running program hits a breakpoint, it stops in the debugger, and you can, for example, examine your variables. If you click the Resume button, your program continues until it hits the next breakpoint. To abort program execution, use the Terminate button. After the program has finished running, you can use the Remove All Terminated Launches button to clear all terminated launches from the Debug view.
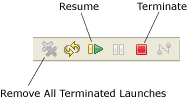
 |
The debugger keeps the project's files open while the program is running. Be sure to terminate the debug session before you try to rebuild your project, or else the build will fail. |
To run your program as a standalone binary (without the debugger), open the dropdown menu beside the Run icon and choose Run Configurations…:
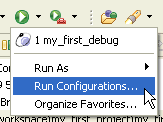
Then you can use the launch configuration (described in the previous step) to start your program. Or create a new launch configuration and select the binary without debug information. You can also use the System Information perspective's Target File System Navigator () to manually transfer your binary, and then run it by double-clicking on it (or by right-clicking on it and selecting Run).
It's also possible to leave the binary on a shared network drive on your Windows host, mount the drive on your QNX Neutrino target (see the entry for fs-cifs in the QNX Neutrino Utilities Reference), and run the binary from there.
To turn this default program into your own first QNX program, you can modify and extend the source code we just created. Try some of our sample programs and copy code from them into your project. And now that you've started, you'll probably want a lot more information, such as how to create your own threads, how the QNX Neutrino message-passing works, which process-synchronization methods are available, how to get access to I/O areas, or how to build a QNX Neutrino resource manager. But don't worry: all this is (almost) as simple as the quick start you just experienced!
The IDE includes a number of tutorials to help you get started. Choose from the IDE's toolbar, and then click the Tutorials icon:
![]()
The IDE's Help system includes the QNX documentation, along with information about the Eclipse platform. In the Help menu, click Help Contents:
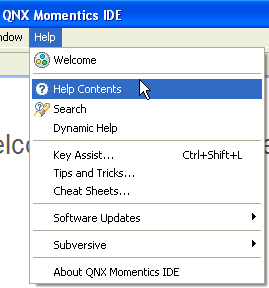
The Roadmap to the QNX Software Development Platform will help you find out where to look in the documentation for the information you need. We recommend browsing Welcome to the QNX Software Development Platform, the QNX Neutrino System Architecture guide, the IDE User's Guide, and the QNX Neutrino Programmer's Guide.
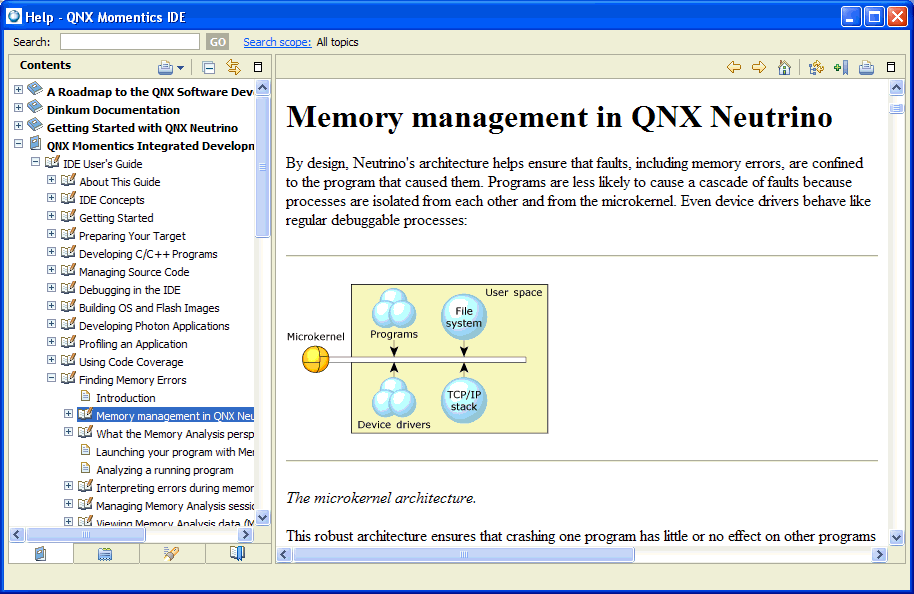
To view the documentation on self-hosted QNX Neutrino systems, just click the Help button on the icon bar on the right of the screen:
![]()
Printed documentation is available too. You might also be interested in the QNX Aviage portfolio of middleware products that will help you quickly create consumer-grade audio, video, and graphical products.
The IDE even includes source code examples covering thread creation, usage of mutexes, message-passing and other methods of interprocess communication, as well as a QNX resource-manager template. Choose , and then click the Samples icon:
![]()
The source features extensive comments, explaining what is done there. For every function you are interested in, you also should consult the QNX Neutrino Library Reference.
While you explore the QNX Momentics tools and the QNX Neutrino RTOS, you will probably have further questions. Please visit our Foundry27 community website (http://community.qnx.com), or contact your QNX Account Manager, Field Application Engineer, or our support department. We want to be with you from the start, because we are successful only if you are!
QNX Software Systems International CorporationCopyright © 2005–2009, QNX Software Systems GmbH & Co. KG. All rights reserved.
![[Previous]](prev.gif) |
![[Contents]](contents.gif) |
![[Next]](next.gif) |